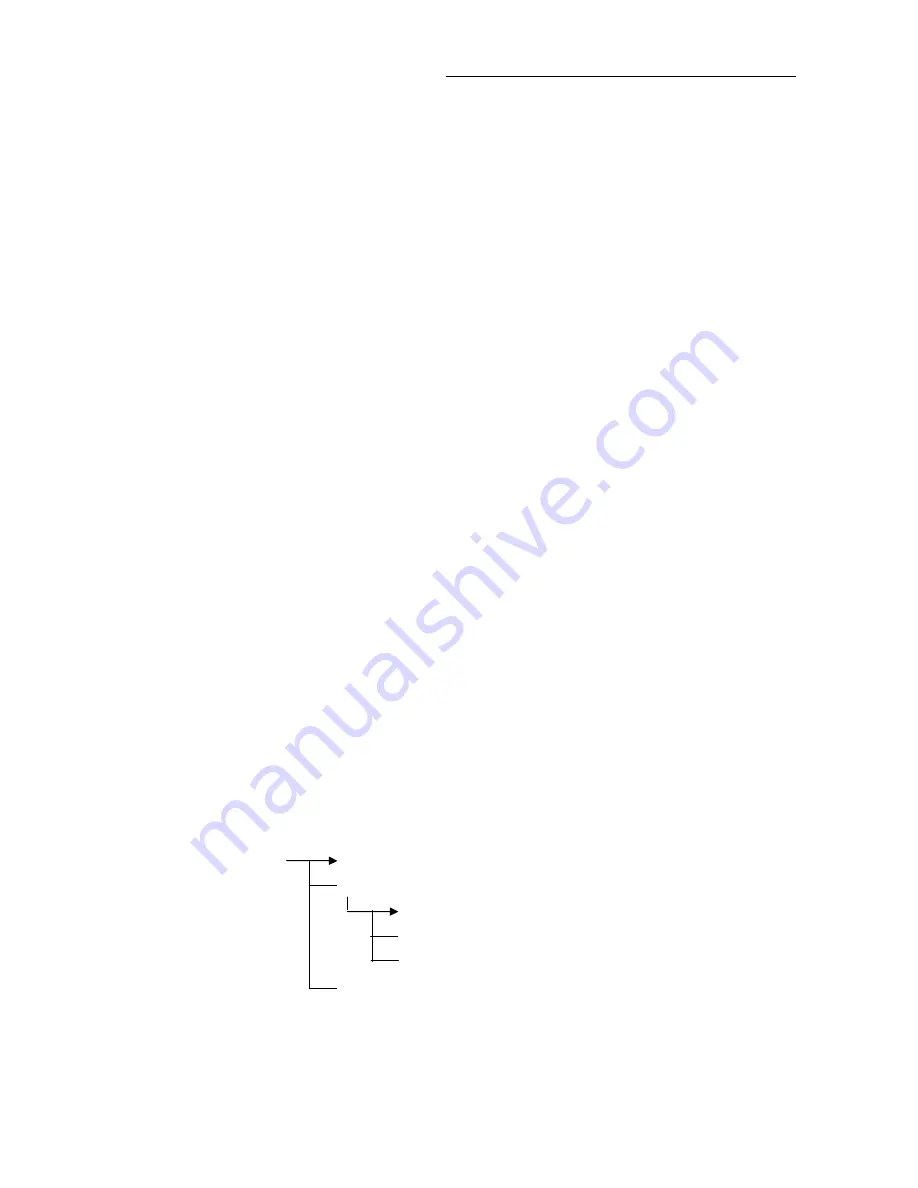
iBurst Terminal, Desktop Model (UTD) Manual
Kyocera Corporation Revision 1.02 --- Feb.17.2009
- 90 -
<In case Mac OS X>
1)
Click “System Preferences” on the dock or click the APPLE icon on the top menu and click
“System Preferences…” to open that.
2)
Click “Network” icon to open that.
3)
At the pull-down menu of “Show:”, select the Ethernet port you want to use. In general
case, the name should be “Built-in Ethernet”.
4)
Select “PPPoE” tab on the dialog and disable “Connect using PPPoE”.
5)
Select “TCP/IP” tab on the dialog.
6)
At the pull-down menu of “Configure:”, select “Manually”.
7)
Specify IP address and Subnet Mask according to your network plan. In case of
connecting directly between the iBurst Terminal and your PC, the settings shown below are
recommended as an example.
IP address:
192.168.250.1
Subnet mask:
255.255.255.0
Router:
(blank)
8)
Click “Apply Now” button.
9)
Close “Network” window.
2.
Open a web browser, e.g. Internet Explorer.
3.
Specify a URL as follows.
http://192.168.250.55/
NOTE: Even though you change IP address of the iBurst Terminal, the iBurst Terminal
hold the default IP address. So, the default IP address cannot be used for the
other equipment in the network connected. The URL will jump automatically to
the IP address you changed.
4.
Now, you are seeing information in the iBurst Terminal. The structure of the information
pages is as follows.
IP Address Setting
Jump Link Information
Link Information
Configuration
Help
Help






























