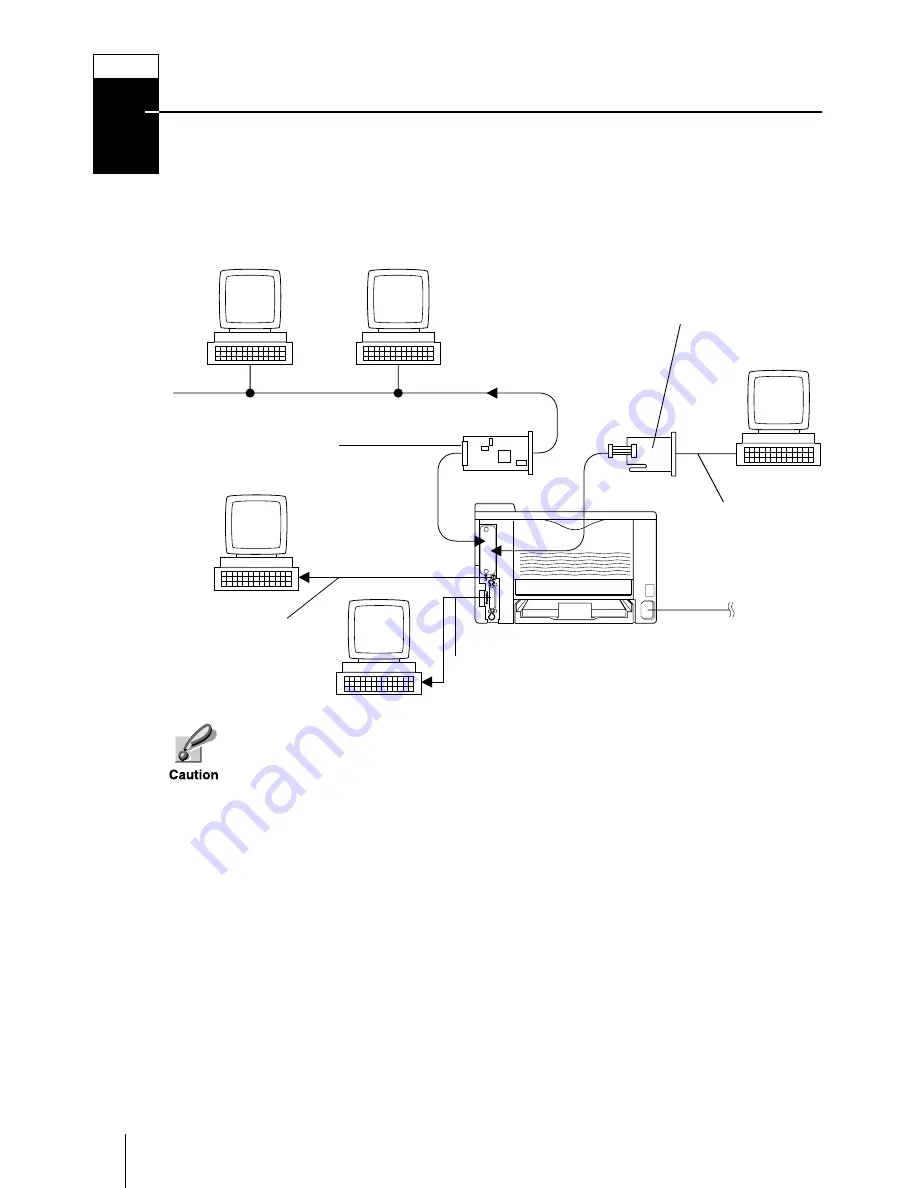
6
Connecting the Printer to the Computer
There are various ways of connecting the printer to the computer, such as through the
parallel interface connector, through the USB (Universal Serial Bus) interface connec-
tor, through the optional serial interface board kit (IB-10E) or through the optional net-
work interface board.
Printer Connections
Before performing this step, be sure to turn off both the printer and the com-
puter’s power switches and unplug the printer’s power plug from the power
outlet. Failure to do so may result in electrical shock.
The standard Centronics parallel interface connector and USB interface connec-
tor are located on the rear of the printer.
STEP
4
Printer (Rear)
Optional Serial Interface
Board kit (IB-10E)
Parallel Interface
Network
Optional Network
Interface Board
(DC 3.3V)
Serial Interface
Power Supply
USB
Interface























