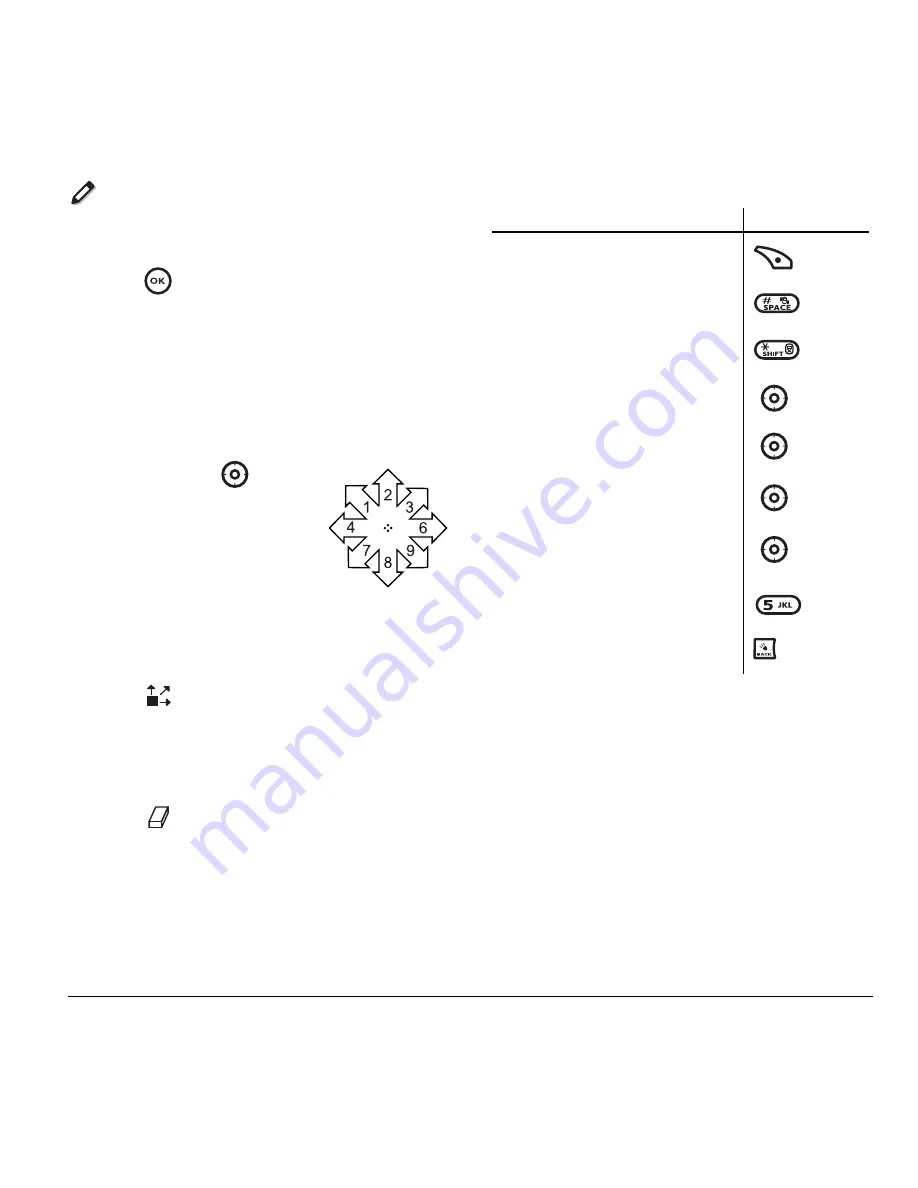
User Guide for the Kyocera Dorado Phone
47
Doodler
You can create and save graphics on your phone.
1.
Select
Menu
→
Tools & Games
→
Doodler.
2.
Press
to select
vÉë
at the prompt, “Turn
off backlight to conserve battery?”
3.
Select
New Doodle
to open the drawing screen
The cursor is located in the middle of
the screen.
4.
Select
Options
to choose the
Colors
,
Tools
,
Lines
, or
Shape
you want to use.
5.
Use keys 1–9 or
to move
the cursor around the screen
as indicated.
6.
When finished, select
Options
→
Save
.
The image
is saved to
Media Gallery
.
To move the cursor away from the drawing:
1.
Select
Options
→
Colors and Tools
.
2.
Select
then
Done
.
3.
Press a number key to move the cursor.
To erase part of a drawing:
1.
Select
Options
→
Colors and Tools
.
2.
Select
then
Done
.
3.
Press a number key to move the eraser.
To Navigate:
Use the following keys to doodle.
Saving a doodle
It is a good idea to save the doodle while you are
working on it. If you receive a call while creating an
unsaved doodle, it will be lost.
• Select
Options
→
Save
. The image will be
saved in
Menu
→
Media Gallery
→
Images
→
Doodles
.
To:
Use:
Select Options
Clear screen
Shortcut to Tools
Draw, erase, or move cursor/
shape UP
up
Draw, erase, or move cursor/
shape DOWN
down
Draw, erase, or move cursor/
shape LEFT
left
Draw, erase, or move cursor/
shape RIGHT
right
Return cursor to center
Previous screen
Summary of Contents for Dorado
Page 61: ...User Guide for the Kyocera Dorado Phone 55 ...
Page 62: ......
























