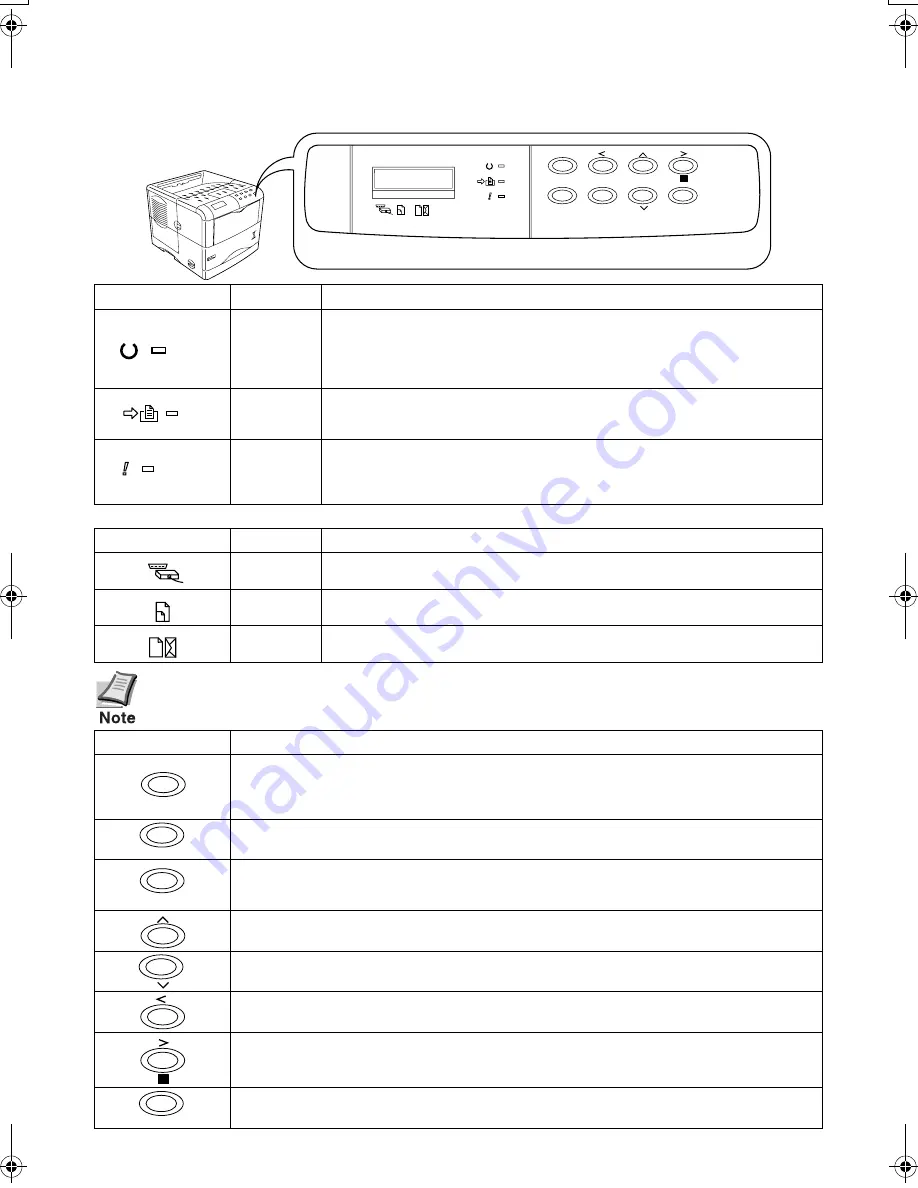
Operator Panel
For more details on operating procedures, see the
Operation Guide
contained as a PDF file
in the CD-ROM supplied with the printer.
If the number of pages to be printed is set to 2 or more, when printing starts, the lower line of
the message display shows the
number of printed pages/set number of pages
to be printed.
2004. 1
Printed in Japan
7+AA
Indicator
Name
Description
Ready
indicator
Flashing:
Indicates when an error occurs that you can clear by yourself.
Lit:
Indicates that the printer is on-line. Printing is possible.
Off:
Indicates that the printer is off-line. Data can be received but will not be
printed. Also indicates when printing is automatically stopped due to occur-
rence of an error.
Data
indicator
Flashing:
Indicates data transfer is taking place.
Lit:
Indicates either that data is being processed, or that data is being writ-
ten to the memory card.
Attention
indicator
Flashing:
Indicates when the printer needs maintenance attention or the
printer is warming up (
Please wait
).
Lit:
Indicates when a problem or an error occurs that you can clear by yourself.
(For example, paper jam occurs.)
Message Display
Name
Description
Interface
indicator
The interface indicator shows which of the printer’s interfaces is currently
active. The default is no selection (
---
).
Paper size
indicator
Indicates the paper size of the current paper cassette. The default is A4 (
A4
)
size.
Paper type
indicator
Indicates the paper type of the current paper cassette. The default is
PLAIN
.
Key
Function
• Switches the printer on-line and off-line.
• Prints and feed out one page.
• Cancels specific errors.
• Wakes from sleep mode.
• Abandons a printing job, resets numeric values, or cancels a setting procedure.
• Used to stop the sounding of the alarm buzzer indicating the occurrence of an error.
• When pressed during mode selection, terminates the setting and returns to the
Ready
condition.
• Used to select the emulation, font, character code set; to read an memory card and others.
Lets you access the desired item or enter numeric values. In some of the control procedures,
the < and > keys are used to enter or exit the sub items.
Enables access to the desired item or entering of numeric values. In some of the control pro-
cedures, the < and > keys are used to enter or exit the sub items.
Used as the < key in the mode selection function.
• Used as the > key in the mode selection function.
• Displays online help messages on the message display when paper jam errors occur.
Finalizes numeric values and other selections.
GO
CANCEL
MENU
ENTER
READY
ATTENTION
INTERFACE SIZE
TYPE
DATA
?
Operator Panel
READY
DATA
ATTENTION
INTERFACE
SIZE
TYPE
GO
CANCEL
MENU
?
ENTER
FS3830NIG2.fm 34 ページ 2004年1月14日 水曜日 午後1時42分
Summary of Contents for DISCOVER FS-3830N
Page 1: ...Installation Guide FS 3820N FS 3830N Page Printers ...
Page 33: ...This page intentionally left blank ...
Page 34: ...This page intentionally left blank ...
Page 35: ......















