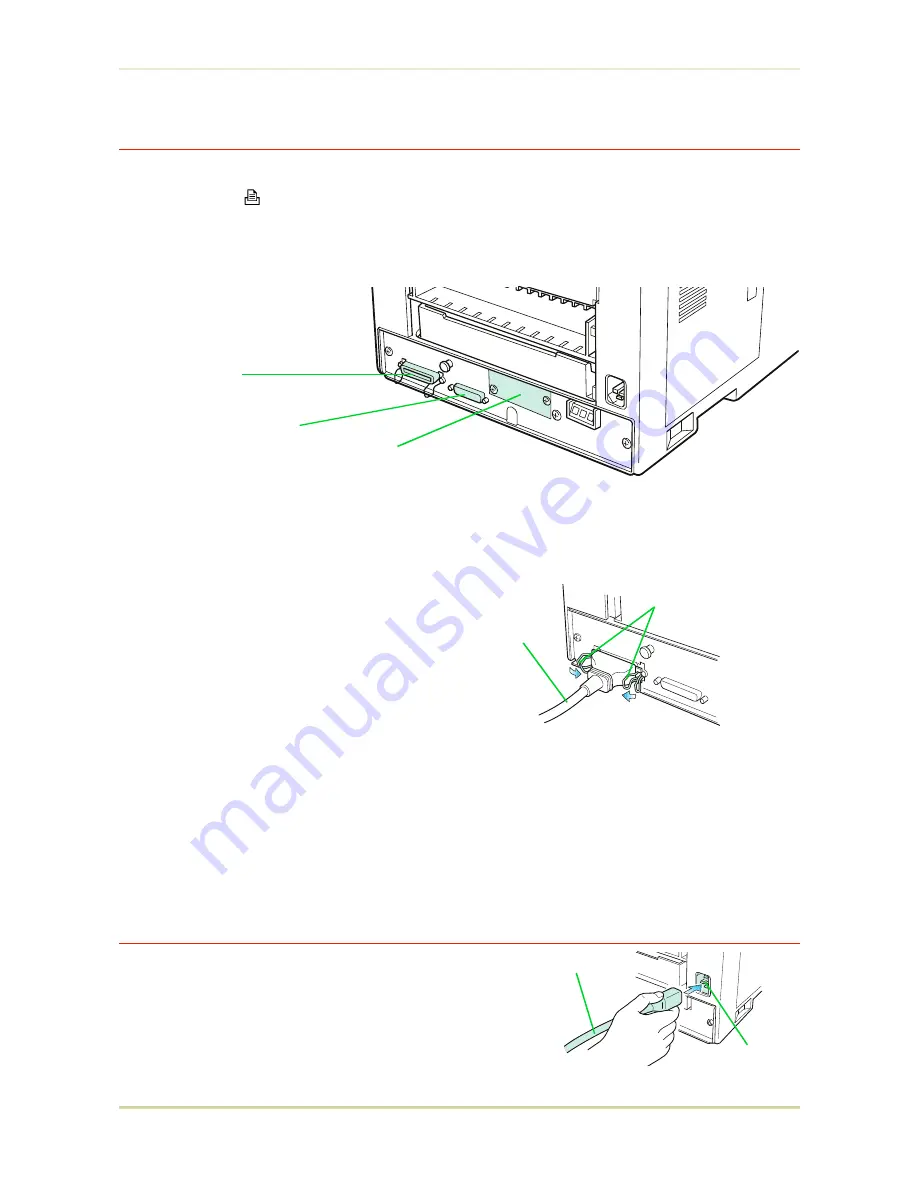
8—Connect the Printer to the Computer
The printer has two computer cable connectors and a slot for installing an option interface.
The one marked " " is for a parallel (Centronics standard) interface. The one marked "
I
I
I
"
is for a serial (RS-232C/RS-422A) interface. You may use whichever is convenient for your com-
puter, with the option interface, if you have already have one installed. All interface connec-
tors can be used simultaneously with different computers.
*
Only connect or disconnect cables to the connectors while the printer and
computer power are switched off.
Parallel interface
Plug one end of the cable into the connector
marked
Parallel
on the printer. Close the clips
on both sides to hold it in place.
Plug the other end into a parallel (Centronics)
interface connector on your computer. This
connector is usually marked
PRINTER
.
See
Appendix C
for more details about the par-
allel interface.
Serial interface
The serial interface of this printer is set to RS-232C mode before leaving the factory, but can
also be set to RS-422A mode to suit your operating environment. Follow the instructions in
Appendix C
.
9—Attach the Power Cord
1.
Check that the power switch is off.
2.
Plug one end of the power cord into the receptacle
at the back of the printer.
3.
Plug the other end into the wall outlet.
Clips
Rear Panel
Printer Cable
Parallel Interface
Connector
Serial (RS-232C/RS-422A)
Interface Connector
Option Interface
Slot Cover
Power Cord
Receptacle
Power Cord
1.4. Setting Up and Interfacing
1-13













































