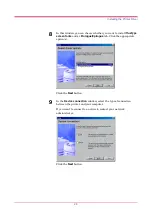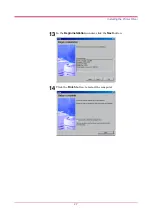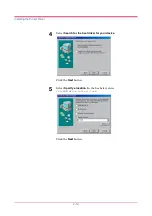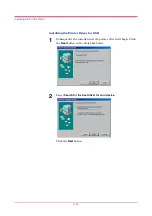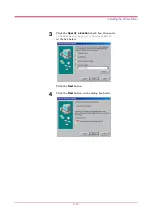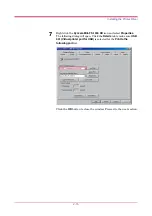Installing the Printer Driver
2-2
2.1 Installing the Printer Driver
If you want to use the printer as a USB printer, you should install the USB
device driver first. See section
instruction.
2.1.1 Using Parallel/Serial Interfaces
When you insert the
Kyocera Mita Digital Library
CD-ROM supplied with
the printer into your computer, the setup screen is automatically displayed.
To install the printer driver, follow the on-screen instructions.
1
Set the
Kyocera Mita Digital Library
CD-ROM in your computer’s
CD-ROM drive.
After a few moments, the
License Agreement
window opens.
If this screen does not appear, click the Windows Start button and select
Run. Type the following in the Command Line text box:
[CD drive letter]:\setup
Click the OK button. After a few moments, the License Agreement
window appears.
2
Click
View License Agreement.
The
License Agreement
opens. Read the terms and conditions.
Note
Note
Summary of Contents for FS-1050
Page 1: ...Page Printer Operation Guide Table of Contents ...
Page 23: ...Using the Operator Panel 1 13 Sample MENU MAP ...
Page 36: ...Using the Operator Panel 1 26 Sample Network STATUS PAGE ...
Page 47: ...Using the Operator Panel 1 37 List of Fonts ...
Page 173: ...List of Fonts A 5 Font number Font samples 70 71 72 73 74 75 76 77 78 79 80 ...
Page 174: ...List of Fonts A 6 Font KPDL Fonts 1 ...
Page 175: ...List of Fonts A 7 Font KPDL Fonts 2 ...
Page 199: ...D 1 Appendix D Printer Specifications D ...
Page 202: ...E 1 Appendix E Glossary E ...
Page 206: ...Index 1 Index ...
Page 209: ...1001TI ...