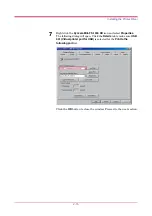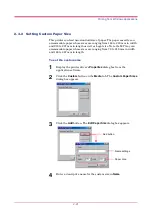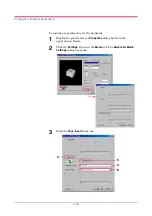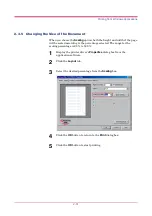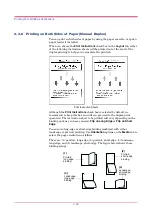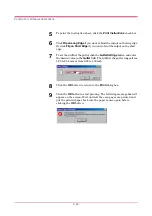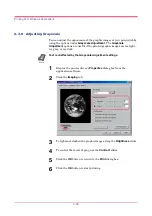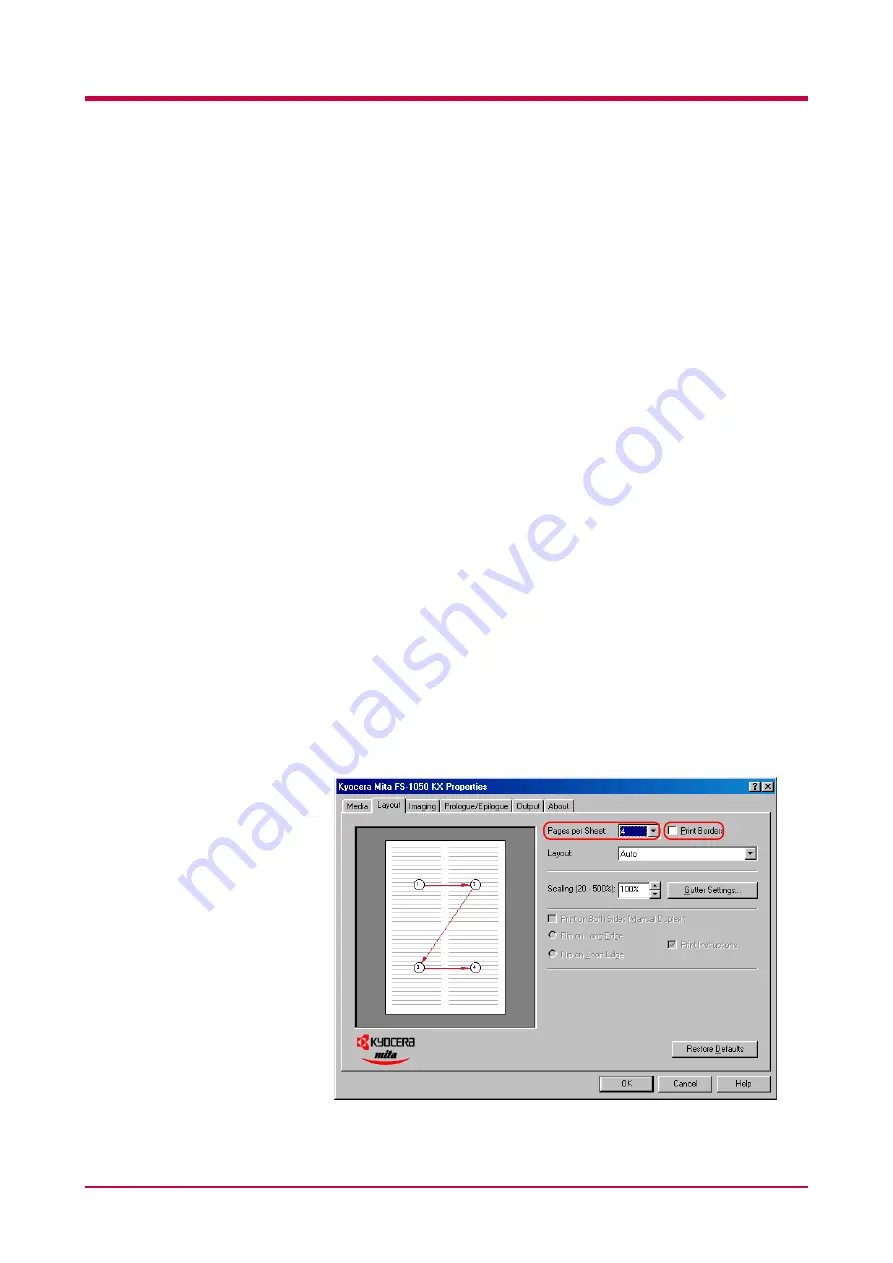
Printing from Windows Applications
2-29
5
Select the source for the backing sheet from the
Source for Backing
list box, for example
Cassette 1
.
6
Select
Print onto Backing
if you want the same data to be printed on
the backing sheet as on the transparency.
7
Click the
OK
button to return to the
dialog box.
8
Load the paper you want to use for the backing(s) onto the paper
9
Click the
OK
button to start printing.
2.3.4 Printing Multiple Pages per Sheet
You can print multiple pages on a single sheet of paper, in groups of 1, 2, 4,
6, 9, 12, 16, or 25 pages. You can also select the layout of the pages printed
on a sheet.
1
Display the printer driver’s
Properties
dialog box from the
application software.
2
Click the
Layout
tab.
3
Select the number of pages to be printed from the
Pages per Sheet
drop down list. You may select 1, 2, 4, 6, 9, 12, 16, or 25 pages. The
graphic on the left will change to reflect your selection. If you want to
add borders to each page printed on the sheet, click
Print Borders
.
Summary of Contents for FS-1050
Page 1: ...Page Printer Operation Guide Table of Contents ...
Page 23: ...Using the Operator Panel 1 13 Sample MENU MAP ...
Page 36: ...Using the Operator Panel 1 26 Sample Network STATUS PAGE ...
Page 47: ...Using the Operator Panel 1 37 List of Fonts ...
Page 173: ...List of Fonts A 5 Font number Font samples 70 71 72 73 74 75 76 77 78 79 80 ...
Page 174: ...List of Fonts A 6 Font KPDL Fonts 1 ...
Page 175: ...List of Fonts A 7 Font KPDL Fonts 2 ...
Page 199: ...D 1 Appendix D Printer Specifications D ...
Page 202: ...E 1 Appendix E Glossary E ...
Page 206: ...Index 1 Index ...
Page 209: ...1001TI ...