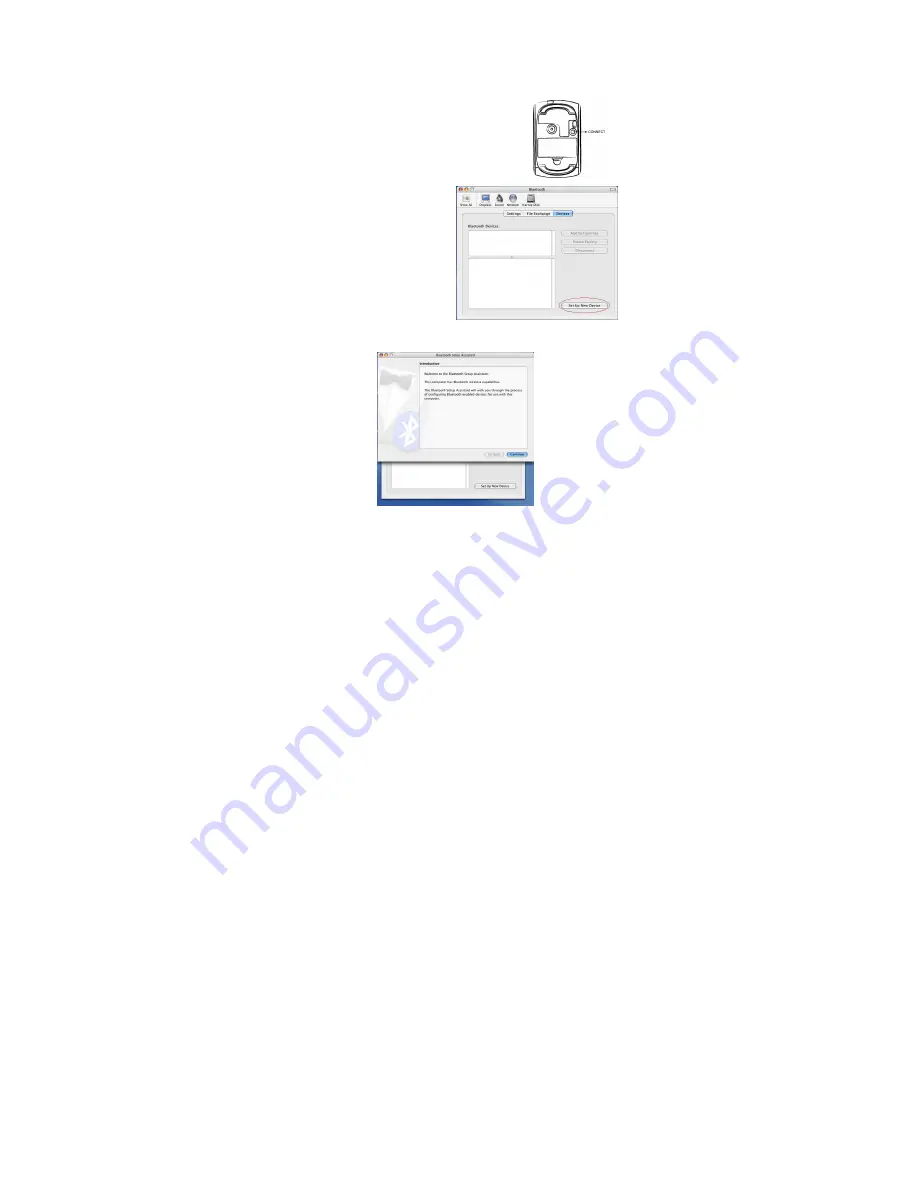
ENGLISH
5
Pairing Process in Mac OS X 10.2.8 or later
1.
Press and hold the “CONNECT” button
under the mouse.
2.
Click the Bluetooth icon
on the task bar and select
“Setup Bluetooth device”.
3.
Click “Continue” when the “Bluetooth Setup Assistant” appears.