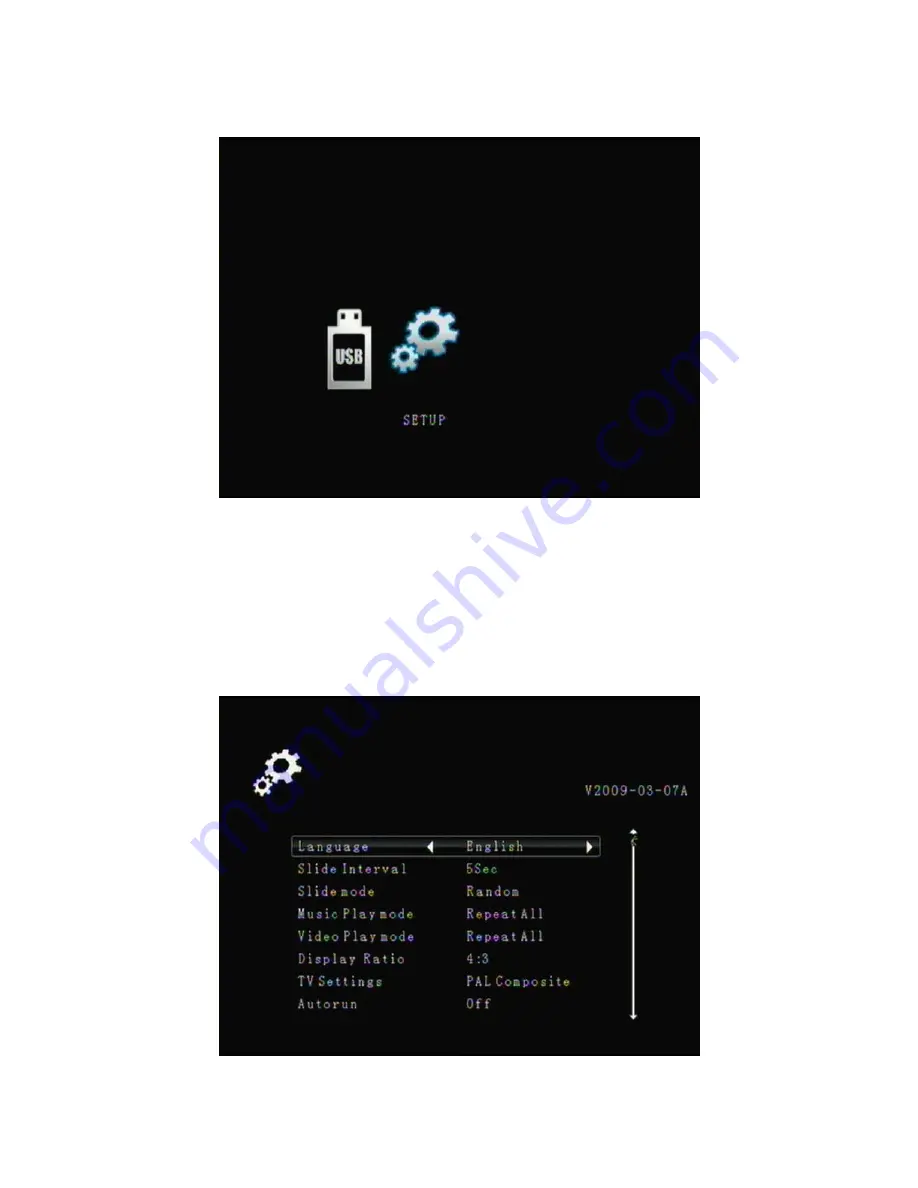
4. Please select “
Setup
” and press “
OK
” to enter the Setup page.
2-2. System Settings
Once you have entered the System Setup page, you will see the options
below:
Language:
Please use the Left/Right key on the Remote to select the
preferred language, then press “
OK
” to confirm.
7