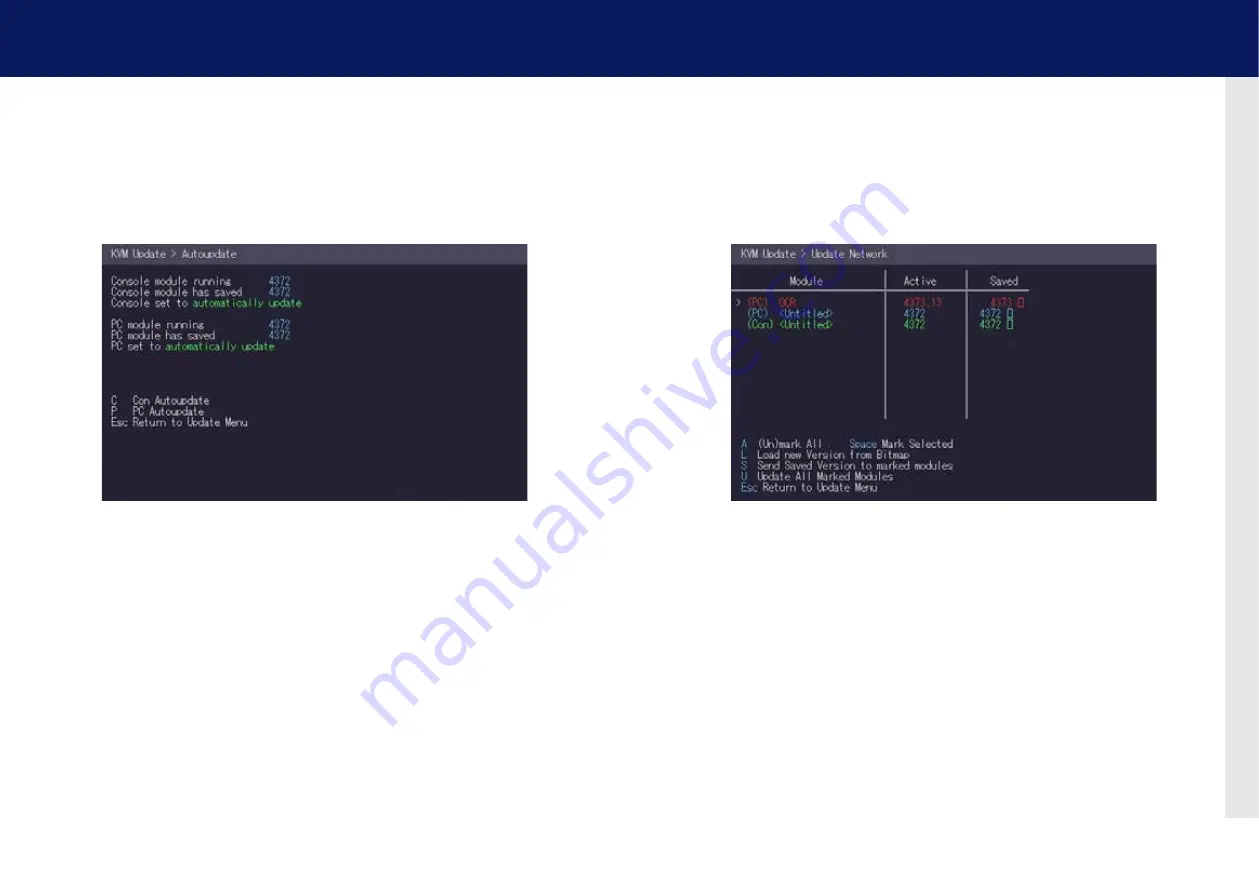
30 | kvm-tec
kvm-tec | 31
3. extender menu/settings
3. extender menu/settings
3.4.3 PERFoRMING AUToUPDATE
You can select in the menu which part should be updated.
As soon as the devices are connected, the firmware is copied from one unit to the other.
The flashing of the lEDs indicates that the update process has been completed ( the
LEDs are then green)
3.4.4 PERFoRMING NETWoRK UPDATE
In the network update the devices that are updated can be marked.
The information is then sent to the marked units. During this process the devices can still be in
operation. As soon as all updates have been transmitted, the marked devices can be restarted
and start with the new firmware.
















































