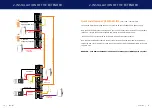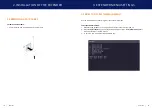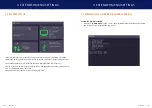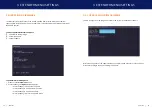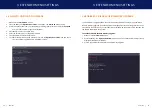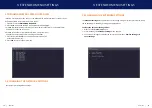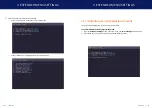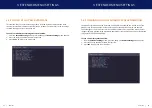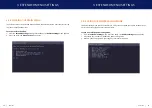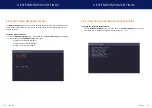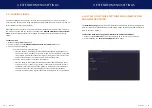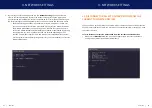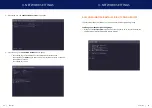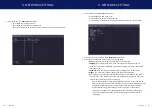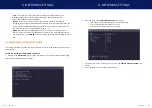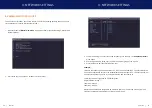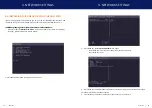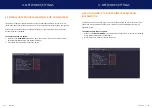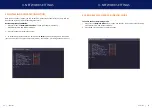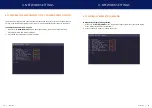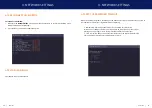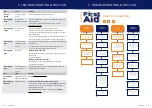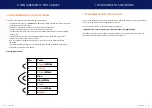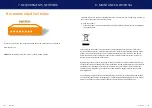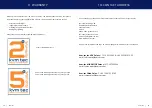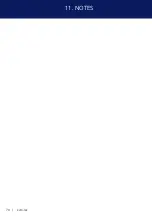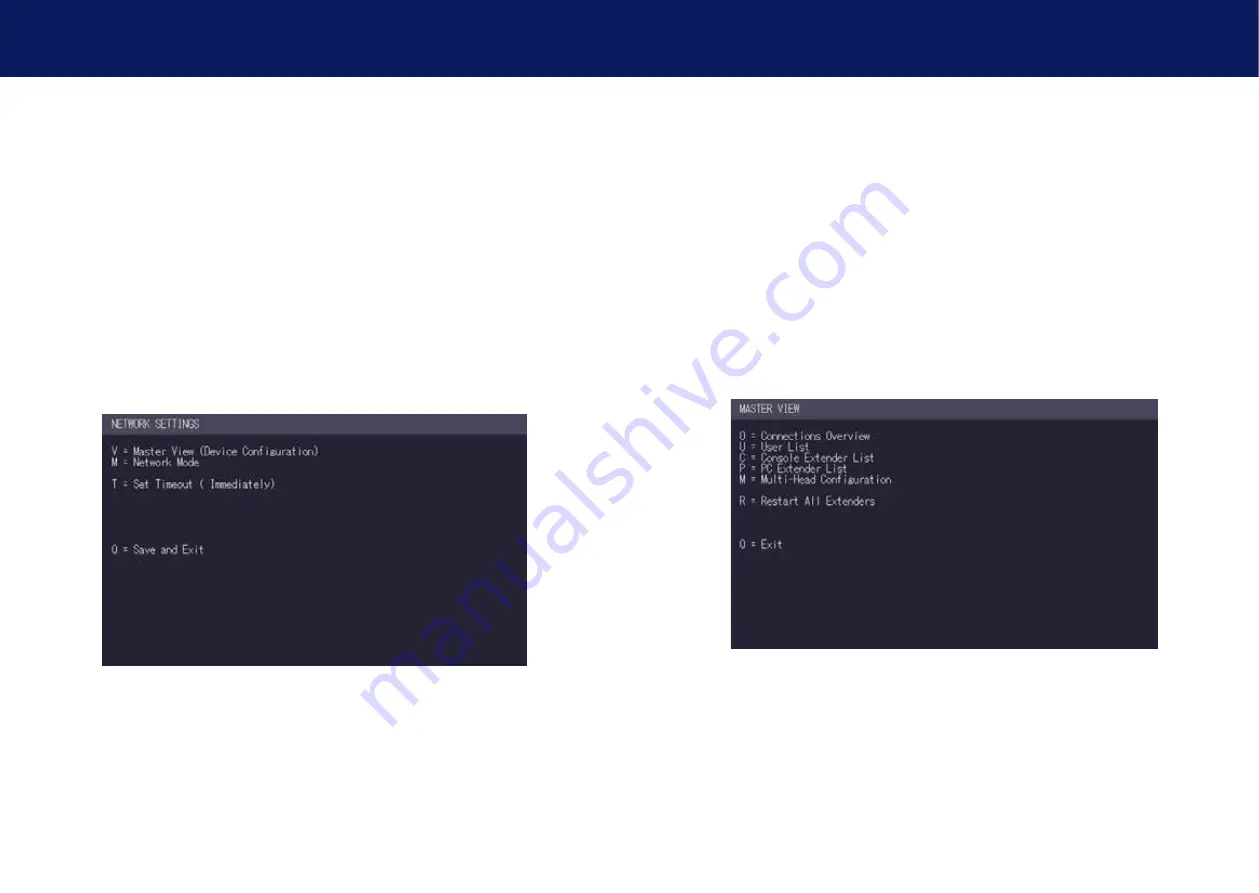
42 | kvm-tec
kvm-tec | 43
4. Network SettiNgS
4. Network SettiNgS
3. log in with your user name and password. the
Network Setting
menu opens. note: in
order to prevent unauthorised access to the network settings, this option is protected
by a user/password combination. access is only allowed for users with administrator rights.
the factory settings provide an administrator user with User: admin and Password: admin.
• The Master View option allows the administrator to view, add, edit or remove user,
console and computer information. Press the
V
key to access the Master View menu.
• The Network Mode allows to define how you want the network system to operate.
each of the modes available may individually be activated or deactivated by pressing
the appropriate key. You may have more than one selected depending on their
function. some modes require others, and others are incompatible with each other,
but the system will automatically recognise this for you. Press the
M
key to access the
network Mode menu.
4.2 DISCONNECT OR SELECT A WORKSTATION FROM ThE
CURRENT CONNECTED DEVICES
the connection overview provides an overview of the current connections as well as the free
Pcs and consoles on the network. You may break a connection remotely, or assign a Pc a new
console or vice versa.
To force disconnect or select a workstation from the current connected devices:
1. Make sure the
Master View
menu is open (see chapter „How to access the network
Settings menu (Master View and Network Mode)”).
Summary of Contents for 6502
Page 36: ...70 kvm tec 11 Notes ...