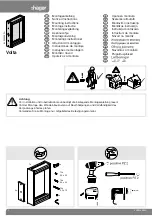Initial Powering Operations for the Machine Line
KVAL Operation Manual
3-6
Home the Machine Line
The Machine Line must go through a homing routine before any operations are performed. The
homing routine sets a zero reference from which each machine measures its movement and cut-
ting process.
If power is lost or any machine is reset, the homing routine must be performed again. Each
machine has a
Home
button on it’s associated
Main Control Screen
or the entire machine line can
be
Homed
using the
Home Machine Line
button located on the
Machine Line Screen
.
How to Power Down the Machine
1.
1
2
3
Push the
Stop
button for each machine, located on the
Operator’s Station
2.
Shut down the operating system, by selecting
Shutdown
from the Desktop.
Note:
Make sure Windows is shutdown completely before
turning off the machine. Hard drive or data may be
damaged if not turned off in this order.
3.
Switch the green
CONTROL CIRCUIT
switches for each
machine to the OFF position.
4.
KVAL also recommends that you turn the disconnect
switches on the electrical cabinets to OFF; this helps
reduce possible damage resulting from power surges from
electrical storms.
Summary of Contents for DL-NCD
Page 10: ...KVAL DL NCD Operation Manual Table of Contents ...
Page 28: ...How to Download the Service Application KVAL Operation Manual 1 18 ...
Page 30: ...Safety Sign Off Sheet KVAL Operation Manual 1 20 ...
Page 62: ...About the LiteCutout Feature Detail KVAL Operation Manual 2 32 ...
Page 94: ...Appendix About Backing up the Data KVAL Operation Manual 3 32 ...
Page 118: ...Appendix Servo Motor Drive Assembly Locations KVAL Operation Manual 4 24 ...
Page 139: ...About the Electrical Panels KVAL Operation Manual 5 21 I ...
Page 142: ......
Page 143: ......