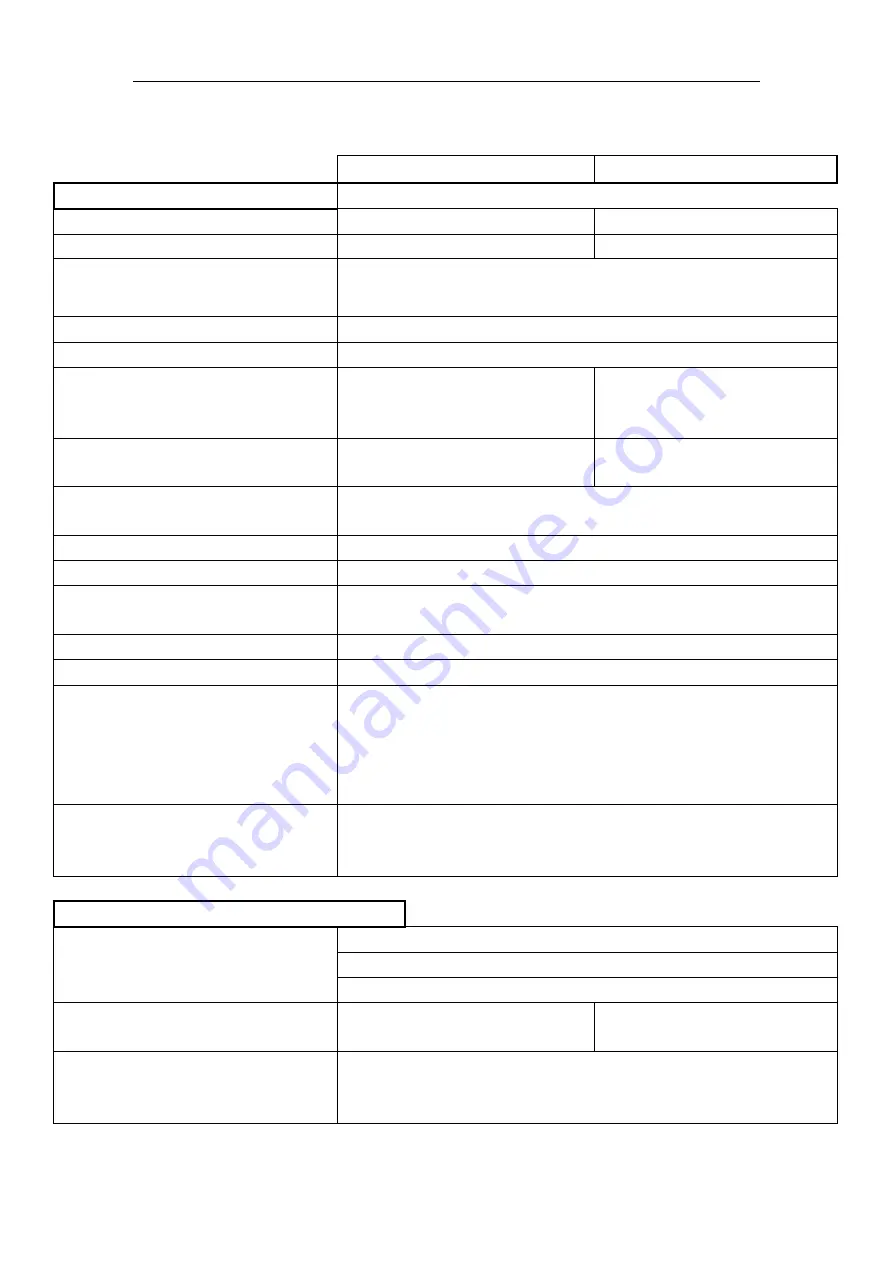
Quick Install Guide KNR-p16Px16 KNR-p32Px16
8
Specifications
KNR-p16Px16
KNR-p32Px16
Streaming Video Inputs & Recording
Maximum Number of IP Cameras
16
32
Number of built in PnP/PoE Switch Ports
16
16
Supported Live View/ Record Resolutions 5MP / 3MP / 1080P / UXGA / 720P / VGA / 4CIF / DCIF / 2CIF / CIF / QCIF
Sub-stream
Supported for recording, playback and live viewing
Audio streaming
Supported from audio capable cameras
Maximum FPS rate per camera
(Live and Record)
30FPS Main stream; 30FPS
Sub-stream
Up to 480FPS total for 16 cameras
30FPS Main stream; 30FPS
Sub-stream
Up to 960FPS total for 32 cameras
Maximum Record Streaming Video Input
Bandwidth (all cameras combined)
80Mb/s
160 Mb/s
Recording Compression
Depends on IP Camera; typically H.264 for main stream, MJPEG for
sub-stream
Recording Modes
Continuous, Motion, Alarm, Alarm, Motion or Alarm
Motion Detection
Camera Side, configurable from NVR for KNC-p3 Omni IP Series Cameras
Schedule Period
Per day in 1 hour blocks; or 8 time periods per day, each with different
record mode; plus holidays
Pre- and Post- Event Recording
Pre-record 0~30 seconds; post record 5s~10 minutes
Built in network switch port speed
10/100 Mb/s each port
KT&C Omni-IP 'hands free Plug and Play'
Cameras Fully Supported
KNC-p3BR4IR, KNC-p3BR6IR, KNC-p3BR12IR, KNC-p3DR4IR,
KNC-p3DR3IR,KNC-p3DR6IR, KNC-p3DR12IR, KNC-p3BR4XIR,
KNC-p3BR6XIR, KNC-p3BR12XIR, KNC-p3TR4XIR, KNC-p3TR3XIR,
KNC-p3TR6XIR, KNC-p3LR4IR, KNC-p3LR3IR, KNC-p3LR6IR,
KNC-p3BR28V12IR, KNC-p3DR28V12IR
Third Party Cameras Supported
(requires traditional configuration and
setup)
Onvif; Acti, Arecont, Axis, Bosch, Brickcom, Canon, Hikvision, Hunt,
Panasonic, Pelco, Samsung, Sanyo, Sony, Vivotek, Zavio
Local Live Presentation of Streaming Video/Audio
Local Display Main Monitor Outputs
HDMI 60Hz: 1920×1080, 1600×1200, 1280×1024, 1280×720, 1024×768
VGA 60Hz: 1920×1080P, 1600×1200, 1280×1024, 1280×720, 1024×768
BNC/CVBS (1.0V p-p, 75 Ω) 704 × 480 (NTSC)
Camera Display Layouts
1, 2x2, 1+5, 1+7, 3x3, 4x4
1, 2x2, 1+5, 1+7, 3x3, 4x4,
5x5, 32, 6*6
Multiple Independent Monitors
HDMI and VGA monitors can be duplicates, or display independent live
and/or playback screens; CVBS is independent and can function as a call
or auxiliary monitor










































