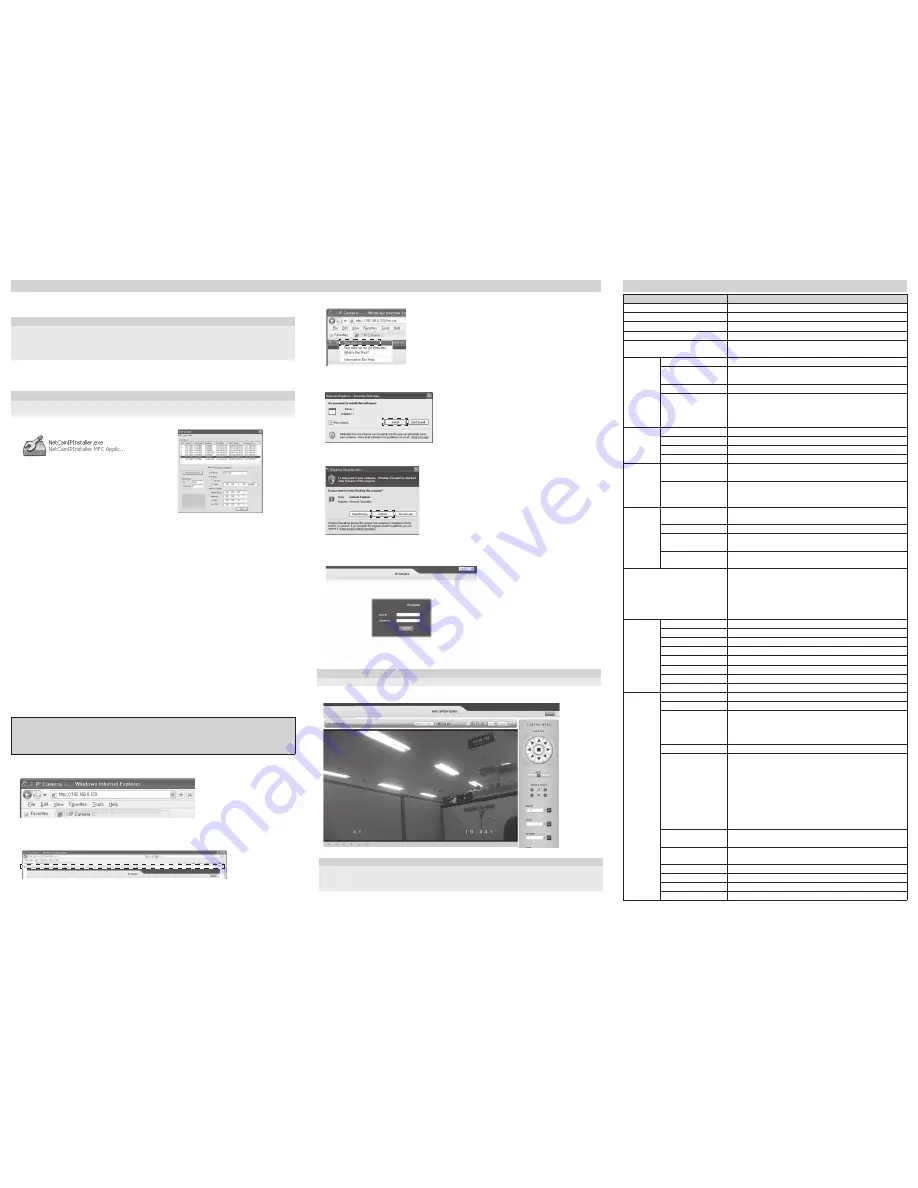
IP Address Assignment
To make it accessible on the network, the Network Camera must be assigned an IP
address.
Note:
• A network DHCP server is optional.
• The Network Camera has the default IP address 192.168.0.123.
• If IP assignment fails, check that there is no firewall blocking its operation and check that
the Network
Camera and your computer's IP is located on the same subnet.
Assign an IP address using IP Installer
The IP installer automatically search for and displays network devices on your
network. The application can also be used to manually assign a static IP address.
Note:
The computer running the IP installer must be on the same network segment (physical subnet) as the
Network Camera.
1. Check that the Network Camera is connected
to the network and that power has been applied.
2. Start NetCAM installer.
3. When the Network Camera appears in the window, select the Network Camera that
needs to be
assigned the IP address.
A. Refresh Device List – Rescan local network to find the Network Camera.
B. Authenticate – Enter the administrator ID and password.
C. Host Name – Enter the Host Name of the Network Camera.
D. IP Settings
i. Dynamic – Assign a dynamic IP address automatically from DHCP server on your
network.
ii. Static – Assign a static IP address manually.
iii. Port – Enter the HTTP port the Network Camera will use. The default setting is 80.
Alternatively, any port in the range 1024-65535 may be used, but check first with
your system administrator before changing the default setting.
E. Network Settings
i. Subnet Mask – Specify the mask for the subnet the Network Camera is located on.
ii. Gateway – Specify the IP address of the default router (gateway) used for connecting
devices attached to different networks and network segments.
iii. Pri. DNS – Enter the IP address of the primary DNS server. This server provides the
translation of host names to IP addresses on your network.
iv. Sec. DNS – Specify the IP address of the secondary DNS server. This will be used if the
primary DNS server is unavailable.
4. Click “Set” button to save that configuration.
Accessing the Network Camera
1. Start your browser.
* When you run or install ActiveX, open the Internet Explorer browser as Administrator on Windows
Vista, 7, 8 (supported only in the Desktop mode).Users without administrator rights cannot install ActivX
controls.
Unless Internet explorer is opened as administrator, The camera functions of Live Web Viewer cannot
work(screen capture, etc.)
2. Enter the IP address or host name of the Network Camera in the Address field of your
browser.
3. If you are accessing the Network Camera for the first time, you will see the following
warning message as shown below.
4. Click the warning message and select “Run Add-on” or “Install ActiveX Control…” etc.
5. Click “Install” to install the Web Viewer.
6. If the Windows Security Alert pop-up window appears, click the “Unblock” Button.
7. After installing the Web View ActiveX Control, a Login page will be displayed.
Enter the user ID and password.
Note:
Default User ID and Password is [ID: admin, Password: admin]
8. The video image displays in your browser.
Note:
To view streaming video in Microsoft Internet Explorer, you must set your browser to
allow the “KT&C Web Viewer” to be installed on your computer. This ActiveX component
is installed the first time a video stream is accessed.
Product Specifications
ITEM
DESCRIPTION
Image Device
1/2.8" (2.38MP) Progressive CMOS Sensor
Lens
f=4.8-57.6mm 12x AF Optical Zoom Lens, True D/N
View Angle Approx.
71.7° (WIDE) - 6.7° (TELE)
F-stop
F2.2(WIDE) - F2.3(TELE)
Minimum Illumination
0.2 Lux (F2.0, ICR Off, DSS Off) / 0.01 Lux (DSS On)
0.02 Lux (F2.0, ICR On, DSS Off) / 0.001 Lux (DSS On)
VIDEO
Video Codec
H.264 Main Profile, Motion JPEG
Resolutions
(H.264/MJPEG)
H.264: Max. 1920x1080@30fps, Min. 720x480@30fps
MJPEG: Max. 1920x1080@30fps, Min. 176x120@30fps
Video Streaming
4 Channel Stream at different frame rate and bandwidth
Image Settings
Brightness, Contrast, Saturation, Sharpness, White
Balance, Exposure Control, Rotation of Images, Text and
Image overlay, Privacy Masking (7 Zones), BLC, HLC,
D-WDR, 3DNR
AUDIO
/ Micro-SD
Audio Streaming
Bi-audio, Full Duplex
Audio Codec
G.711, G.726
Audio Input / Output Line Input / Output
Micro-SD/SDHC
Micro SD card (Max. 32GB)
Network
Security
Multiple user access levels with password protection
IP address filtering: Deny, Allow
Supported Protocols
IPv4, HTTP, HTTPS, TCP, RTSP, RTP, UDP, IGMP,
RTCP, SMTP, FTP, ICMP, DHCP, ARP, DNS, DDNS,
UPnP
System
Integration
API
Onvif Profile S
Open API for software integration, including API, SDK
Intelligent Video
Video motion detection
Alarm Triggers
Intelligent video, External inputs, Manual triggers,
Network fail, Reboot, Schedule
Alarm Events
File upload via FTP, e-mail
Notification via e-mail, External output activation
Web viewer
Video format change, Stream play / stop, Speaker sound
/ mute, Mic on, Snapshot, Instant recording (Max. 5
minutes), Manual trigger, Output control, Full screen,
Screen magnification, Status indicator (video, audio,
record, alarm, motion), Pan & Tilt / Zoom & Focus /
Speed control, Preset / scan / pattern / tour
PTZ
Pan Angle
360° Continuous Rotation
Tilt Range
0 - 180°
Speed
Maximum Preset Speed: 360°/s
Flip
Rotate 180° at bottom of tilt
Auto Scan
8 Auto Scan
Preset Position
210 Position
Tour
8 Tour
Pattern
6 Pattern
General
Enclosure
Alloy case, Ivory
IP Rating
IP66 (Weatherproof)
Processors and
Memory
CPU: ARM 1136-S
RAM: 256 MB
Flash: 256 MB
Real-time clock with backup battery
Power
24VAC 23W (Heater On) / PoE+ (IEEE 802.3at)
Interfaces
RJ-45 for Ethernet 10baseT/100baseTX with PoE
Micro-SD socket (Max. 32GB)
Terminal Block:
- RS485 TX/RX
- Alarm input
- Alarm out (NO/NC)
3.5 mono jack for Line output & input
connector for Service Video
3.5mm power input: 24VAC
Operating
Temperature
-20°C ~ +50°C (-4°F ~ 122°F) (w/ Heater)
Storage Conditions Temperature: -20°C ~ +60°C (-4°F ~ 140°F)
Humidity Max. 90% RH (non-condensing)
Conformity
CE, FCC
Dimensions
(Bubble Ø112) Ø166 x 341 x 255
Weight
Approx. 3500g (7.7 lbs) w/wall mount
Accessories
Installation Guide, Software CD


