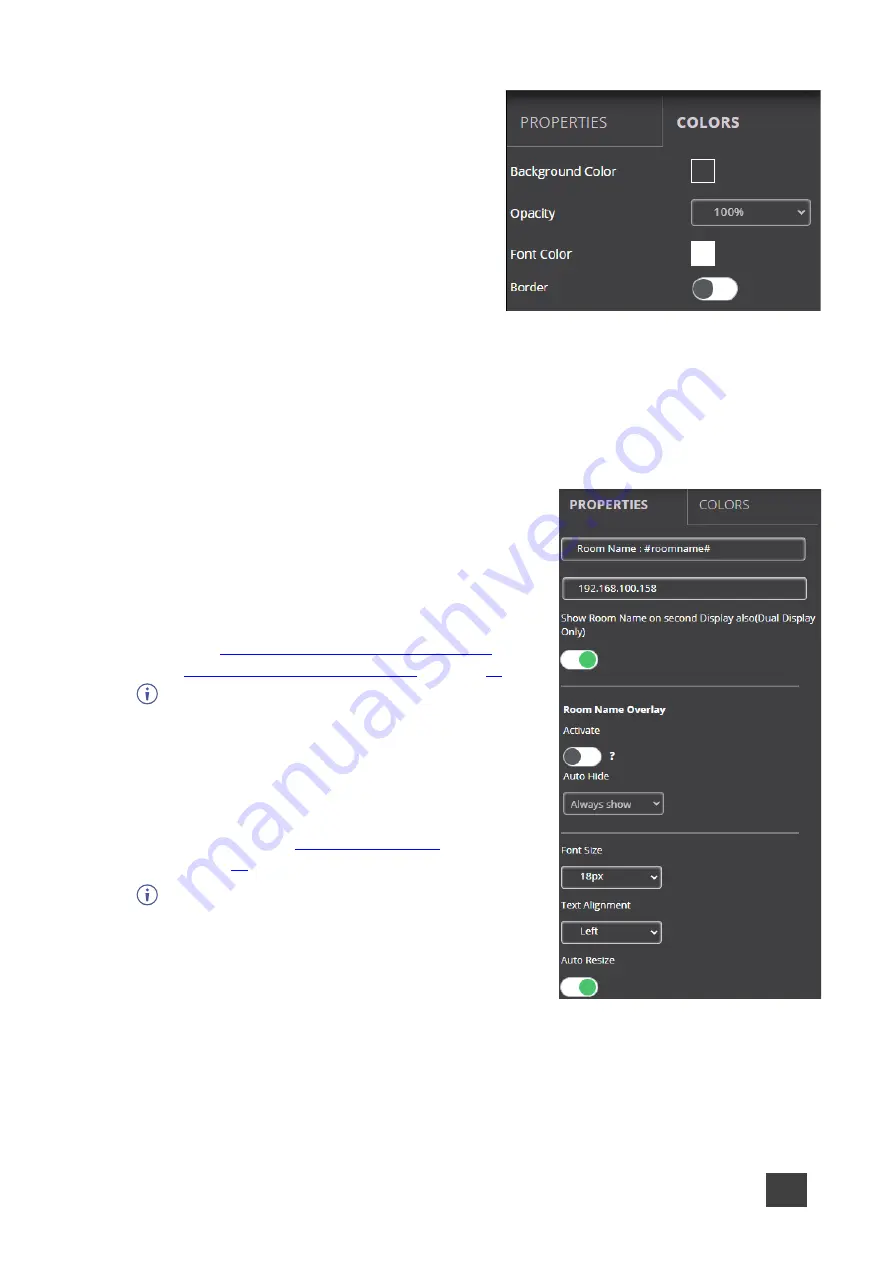
Kramer Electronics Ltd.
VIA Capmus², VIA Campus² PLUS
– For Web Administrator: Configuring Settings – Gateway Management
Pages
28
Format the following on the COLORS tab:
•
Click the Background color box and select a fill
color for the text box.
•
Select the Opacity of the text box.
•
Click the Font Color box and select a font color.
•
Under Border, click ON, click the Border Color
box and select a border color.
Figure 21: Text Color Tab
Formatting Room Name 1
Room Name 1 is the address used join a meeting.
Format the following on the PROPERTIES tab:
•
In the Room Name field, you can enter one or
both of the following:
▪
#roomname#
– Automatically displays the IP
address of the meeting space (default).
▪
#airplayname#
– Automatically displays the
airplay name of the meeting space,
(see
Mirroring Apple Laptops and iPhones
Using iOS/OS X Airplay Service
).
When entering a name in the Custom Room
Name, it does not change the IP address, but
adds a custom name that can make it easier to
identify the meeting space. This name appears
in the meeting space list along with the IP
address. A participant can start typing the
custom name instead of the IP address to join
the meeting (see
Custom room names only work if DNS has
been configured to properly redirect the Room
Name to the appropriate IP address or if
broadcast is working in your network
environment. We recommend adding a text
field and including the VIA’s IP address on the
wallpaper as well as the custom name.
•
Figure 22: [Figure Caption]
•
In the Custom Room Name field, enter a custom name for the meeting space. This name
appears in place of the meeting space IP address when #roomname# is used in the Room
Name field (see bullet above).






























