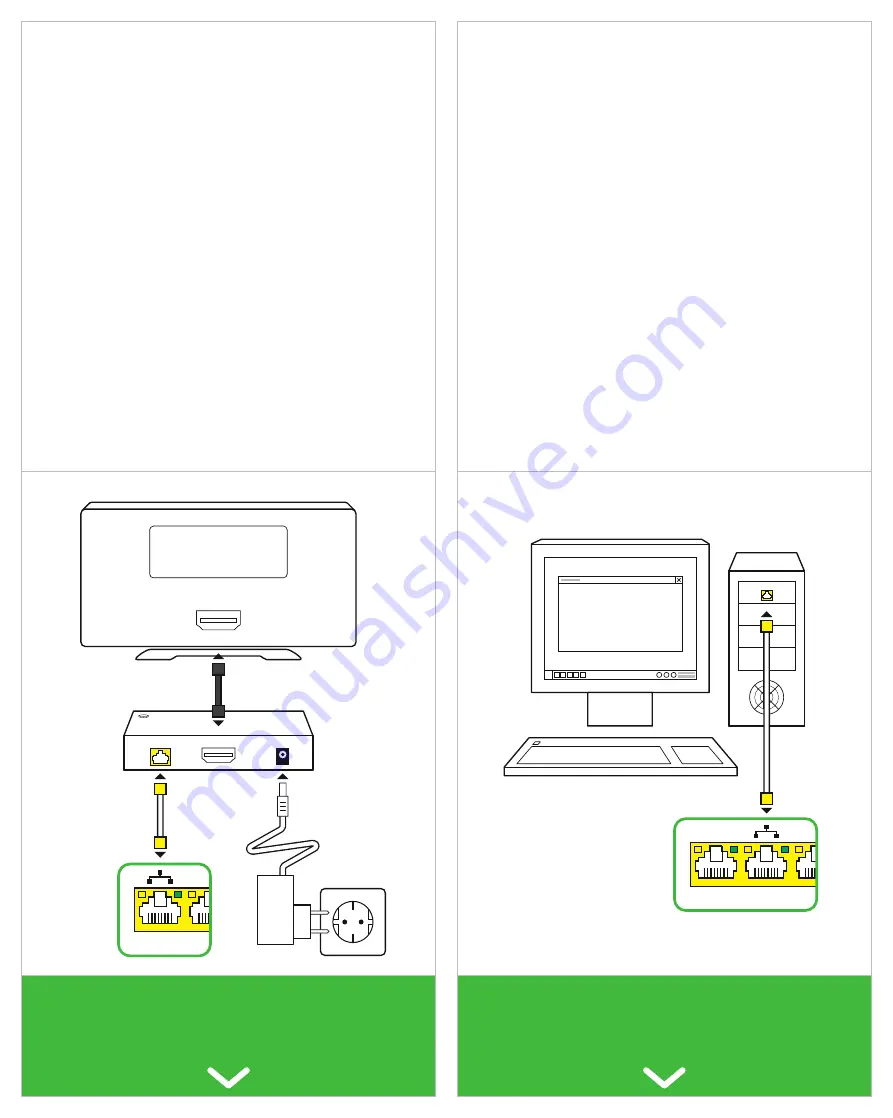
Step 4
Connecting a computer or
laptop
You can find your
Network Name
and
Password
on
the removable card on the back of the Experia Box.
Connecting a wired device with Windows?
• Connect the Ethernet cable with yellow connectors to the
[
ETHERNET
] port on your computer or laptop, and plug
the other end into any of the yellow [
ETHERNET
] ports
in the back of the Experia Box.
• Turn on your computer and/or laptop and click the network
icon in the lower right corner of the task bar.
• Select your
Network Name
(SSID) from the list of available
networks and click
Connect
.
• Enter the
Password
(WPA / WPA2) and click
Next
.
Connecting a device wirelessly?
Refer to the ‘Internet’ installation card.
Step 3
Connecting
the TV receiver
• Connect the Ethernet cable with yellow connectors to the
[
ETHERNET
] port on your TV receiver. Plug the other end
into any of the yellow [
ETHERNET
] ports of the Experia Box.
• Make sure your television is switched off. Connect the [
HDMI
]
port of your TV receiver and an HDMI port in your television with
an HDMI cable.
• Connect the power adapter to the [
12
V
DC
] port and insert
the plug into the power outlet.
• Turn on your TV and TV receiver by using the [
POWER
] button
on the receiver.
• Follow the instructions on your television screen.
• To tune the remote control to your television, check the
installation chart for Interactive TV or go online to
kpn.com/handleidingen.
Repeat this step for every TV receiver.
Need more detailed instructions?
Read the Interactive TV installation card for further information
and for details on how to tune your remote control
to your television.
Connecting a laptop, tablet or smartphone via Wi-Fi?
Refer to the ‘Internet’ installation card for information on how to
(manually) set up a WiFi network.
Power outlet
HDMI
HD TV
TV Receiver
POWER
HDMI
ETHERNET
Ethernet port
on Experia Box
Power
adapter
ETHERNET
kpn.com/
handleidingen
Computer
Ethernet port
on Experia Box






