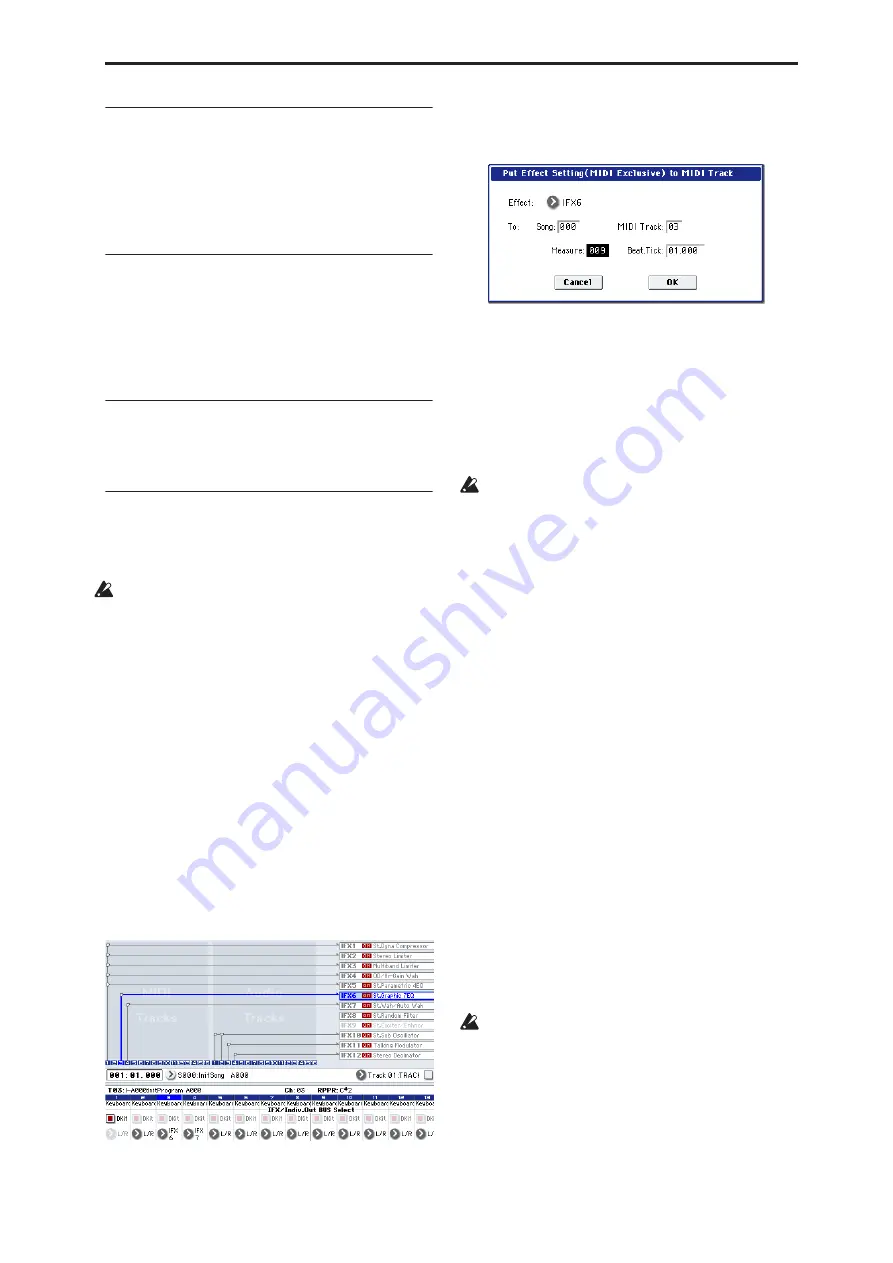
Sequencer: Page Menu Commands Copy MFX/TFX
557
Copy MFX/TFX
For more information, please see “Copy MFX/TFX” on
page 153.
Note
: the slot’s MIDI control channel, as specified by
the
Ch
parameter on the MFX1–2 pages, will not be
copied.
Swap MFX/TFX
For more information, please see “Swap MFX/TFX” on
page 154.
Note
: the slot’s MIDI control channel, as specified by
the
Ch
parameter on the MFX1–2 pages, will not be
swapped.
Write FX Preset
For more information, please see “Write FX Preset” on
page 154.
Put Effect Setting to Track
This inserts effect settings into a track as System
Exclusive events. Use this when you want to change
the effect settings during a song.
If you use MIDI parameter change system exclusive
messages to change the effect settings, it will take a
certain amount of time for the effect change to
occur. In addition, the sound may not change
smoothly if sound is being produced at that time. Be
aware of the timing of your playback data, and
make the appropriate adjustments to the location at
which the system exclusive message is inserted.
Note:
If you switch effects during the song, you
should also insert this command at the beginning of
the track (
Measure
001,
Beat.Tick
01.000) as well, so
that the song starts with the correct effect.
1. Use P8: Insert Effect or P9: Master /Total Effect to
edit the effect you want to insert (IFX1–12, MFX1,
2, TFX 1, 2), and determine the song, track,
measure, beat, and clock at which you should
insert the System Exclusive event.
For example, let’s suppose that IFX6 which is used
on track 3 needs to change at the beginning of
measure 9.
2. Select Put Effect Setting to Track to open the
dialog box. (The values shown in the dialog box
are the settings for example (1).)
3. Use Effect to select the effect that you want to
insert.
4. Use To: Song to specify the song, Track to specify
the track, Measure to specify the measure, and
Beat.Tick to specify the beat and clock at which
you want to insert the event.
5. Press the OK button to execute the Put Effect
Setting to Track command. If you decide to cancel,
press the Cancel button.
The inserted event contains only the type of effect
and the effect parameters. You’ll need to realtime-
record the effect on/off status and the bus, etc.
Note:
Return the location to a point earlier in the song,
and play back to verify that the effect changes as you
intend. You can also use the P4: Track Edit page menu
command “MIDI Event Edit” to verify that a
parameter change system exclusive message
(Exclusive) has been inserted.
Note:
If a pattern has been inserted at the insert-
destination, that pattern will be expanded into note
data.
Using “Put Effect Setting to Track” to switch effects
The “Put Effect Setting to Track” page menu command
inserts effect settings into a track as exclusive event
data.
In this example, we’ll apply IFX3 to MIDI track 2, and
make the effect 051: Stereo Phaser change to 048: Stereo
Flanger in the middle of the song. We’ll describe two
ways of doing this; 1) and 2).
In order to perform this example, begin by making the
following settings.
• In the P0: MIDI Track Prog Select/Mixer page, use
“Program Select” to choose the desired program for
MIDI track 02.
• In the P8: MIDI Routing 1 page, route MIDI track 02
“IFX/Indiv. Out Assign” to IFX3. Then in the P8–
Insert Effect page, choose 051: Stereo Phaser for
IFX3.
If you use MIDI parameter change system exclusive
messages to modify effect settings, it will take a
certain amount of time for the effect change to
occur. If notes are sounding, there may be cases in
which the sound does not change smoothly.
Consider the timing of the performance data, and
insert the system exclusive message at a location
that will cause minimal disruption to the sound.
Summary of Contents for Electronic Keyboard
Page 1: ...Parameter Guide Parameter Guide ...
Page 2: ......
Page 180: ...Program mode EXi 170 ...
Page 290: ...EXi STR 1 Plucked String 280 ...
Page 572: ...Sequencer mode 562 ...
Page 700: ...Global mode 690 ...
Page 751: ...Insert Effects IFX1 IFX12 Routing 741 Fig 2 3a Fig 2 3b ...
Page 902: ...Effect Guide 892 ...






























