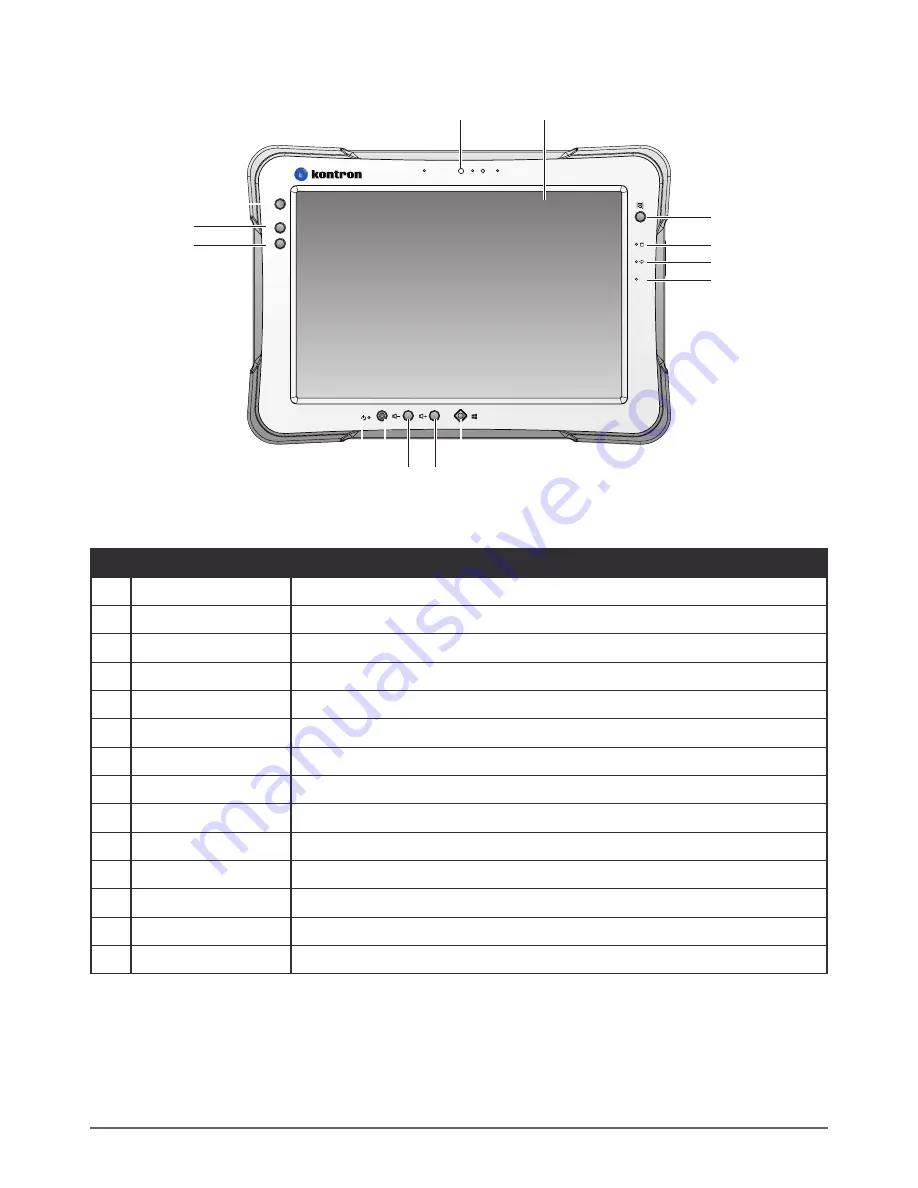
Introduction
11
KT-RT-I5 User’s Manual Version 1.0
www.kontron.com
Front View
fn
f1
f2
fn
13
12
14
3
4
5
6
1
8 7
9
10
11
2
Figure 2. Front View
Table 3. Front View
No
Item
Description
1
Front camera
2.0 Mega-Pixels camera.
2
Touch screen
5-point capacitive touch.
3
Barcode trigger
If barcode scanner is installed, press to scan.
4
Battery LED
Display battery status, see
“LED Status”
on page 12.
5
Wi-Fi LED
The Wi-Fi LED lights to indicate Wi-Fi is enabled.
6
FN LED
The FN LED lights when the function switch on.
7
Home key
Windows
®
8 home key.
8
Volume increase.
9
Volume -
Volume decrease.
10 Power key
Turns the KT-RT-I5 on or off.
11 Power LED
The power LED lights when the device is on.
12 F2 key
Programmable function key.
13 F1 key
Programmable function key.
14 FN key
Programmable function key.
















































