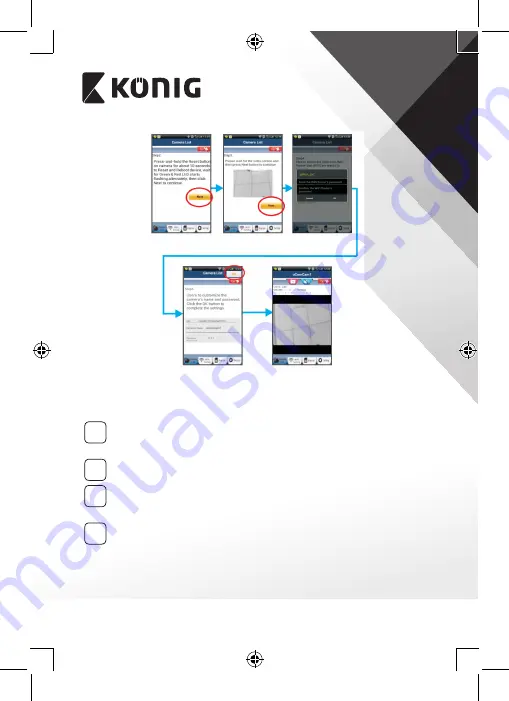
БЪЛГАРСКИ
251
Фигура 6
Фигура 5
Фигура 2
Фигура 3
Фигура 4
APPLE
Настройте интернет камерата за връзка с Wi‑Fi
маршрутизатора
8
Отворете „Settings“ във вашето устройство с iOS, изберете
„Wi-Fi“ и го оставете да търси мрежа. Мрежата ще бъде
„Wi-Fi-cam-p2p“. Изберете „Wi-Fi-cam-p2p“, за да се свържете.
9
Отворете приложението „uCare Cam“ и изберете бутона отдолу
на екрана с надпис: „Wi-Fi Connect“.
10
Изберете „Router mode“, след това „Next“. Въведете тук
името на Wi-Fi мрежата (SSID) и паролата на вашия домашен
маршрутизатор.
11
След като интернет камерата получи тази информация, тя
ще се рестартира. Моля, изчакайте тя да се стартира и да се
свърже с вашия Wi-Fi маршрутизатор. Когато камерата се
свърже успешно, цветът на светодиода за състояние (LED) ще се
промени в оранжево. Това може да отнеме до 5 минути.
Summary of Contents for SAS-IPCAM116
Page 137: ...137 2 uCare Cam 00000000 admin 0000 1 IP IP 1 DC DC IP LED IP 15 2 LED 15...
Page 142: ...142 11 13 12 14 IP Wi Fi 1 DC DC IP LED IP 15 2 LED 15...
Page 171: ...171 2 uCare Cam 00000000 admin 0000 1 IP IP 1 IP IP 15 2 15 3 IP WPS 10 IP...
Page 172: ...172 ANDROID Apple 8 IP Wi Fi 4 uCare Cam 1 5 6 2 3 10 0000 7 5 uCare Cam 4 6 5 2 3 4...
Page 175: ...175 7 IP Wi Fi 1 2 IP Wi Fi IP Wi Fi 1 8 11 9 13 14 11 13 12 14...
Page 178: ...178 IP CD SAS IPCAM116 1 2 3 4 5 6 7 8 WPS 9 12...
Page 249: ...249 2 uCare Cam 00000000 admin 0000 1 1 LED 15 2 LED 15...
Page 253: ...253 5 WPS Wi Fi WPS Wi Fi 6 Wi Fi Wi Fi 9 10 8 9 10 7 Wi Fi 1 2 Wi Fi LED LED 1 8 11 9 13 14...
Page 254: ...254 11 13 12 14 Wi Fi 1 LED 15 2 LED 15...
Page 256: ...256 4 17 18 16 17 18 APPLE 5 uCare Cam 6 7 Scan camera QR code QR 8 QR QR 9 UID ID QR DONE CD...
















































