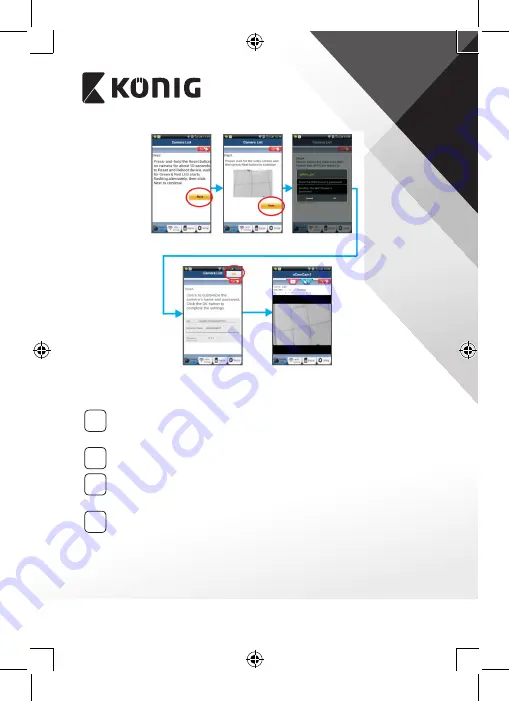
DEUTSCH
16
Abbildung 6
Abbildung 5
Abbildung 2
Abbildung 3
Abbildung 4
APPLE
Verbindung der IP‑Kamera mit dem Wi‑Fi‑Router
8
Öffnen Sie an Ihrem iOS-Gerät die „Settings“ und wählen Sie „Wi-Fi“.
Lassen Sie das Gerät nach einem Netzwerk suchen. Das Netzwerk ist
„Wi-Fi-cam-p2p“. Für eine Verbindung wählen Sie „Wi-Fi-cam-p2p“.
9
Öffnen Sie nun die „uCare Cam“ App und wählen Sie dann unten im
Bildschirm die Taste „Wi-Fi Connect“.
10
Wählen Sie „Router mode“ und anschießend „Next“. Geben Sie hier
den Wi-Fi-Netzwerknamen (SSID) und das Passwort für Ihren Heim-
Router ein.
11
Nach dem Erhalt dieser Informationen wird die IP-Kamera gestartet.
Warten Sie, bis die Kamera hochgefahren ist und die Verbindung
mit Ihrem Wi-Fi-Router hergestellt hat. Nach der erfolgreichen
Verbindung leuchtet die LED-Statusanzeige orange. Der Vorgang
kann bis zu 5 Minuten dauern.
Summary of Contents for SAS-IPCAM116
Page 137: ...137 2 uCare Cam 00000000 admin 0000 1 IP IP 1 DC DC IP LED IP 15 2 LED 15...
Page 142: ...142 11 13 12 14 IP Wi Fi 1 DC DC IP LED IP 15 2 LED 15...
Page 171: ...171 2 uCare Cam 00000000 admin 0000 1 IP IP 1 IP IP 15 2 15 3 IP WPS 10 IP...
Page 172: ...172 ANDROID Apple 8 IP Wi Fi 4 uCare Cam 1 5 6 2 3 10 0000 7 5 uCare Cam 4 6 5 2 3 4...
Page 175: ...175 7 IP Wi Fi 1 2 IP Wi Fi IP Wi Fi 1 8 11 9 13 14 11 13 12 14...
Page 178: ...178 IP CD SAS IPCAM116 1 2 3 4 5 6 7 8 WPS 9 12...
Page 249: ...249 2 uCare Cam 00000000 admin 0000 1 1 LED 15 2 LED 15...
Page 253: ...253 5 WPS Wi Fi WPS Wi Fi 6 Wi Fi Wi Fi 9 10 8 9 10 7 Wi Fi 1 2 Wi Fi LED LED 1 8 11 9 13 14...
Page 254: ...254 11 13 12 14 Wi Fi 1 LED 15 2 LED 15...
Page 256: ...256 4 17 18 16 17 18 APPLE 5 uCare Cam 6 7 Scan camera QR code QR 8 QR QR 9 UID ID QR DONE CD...
















































