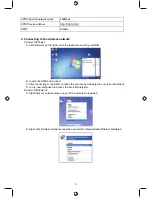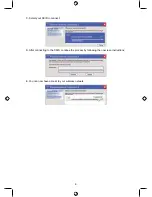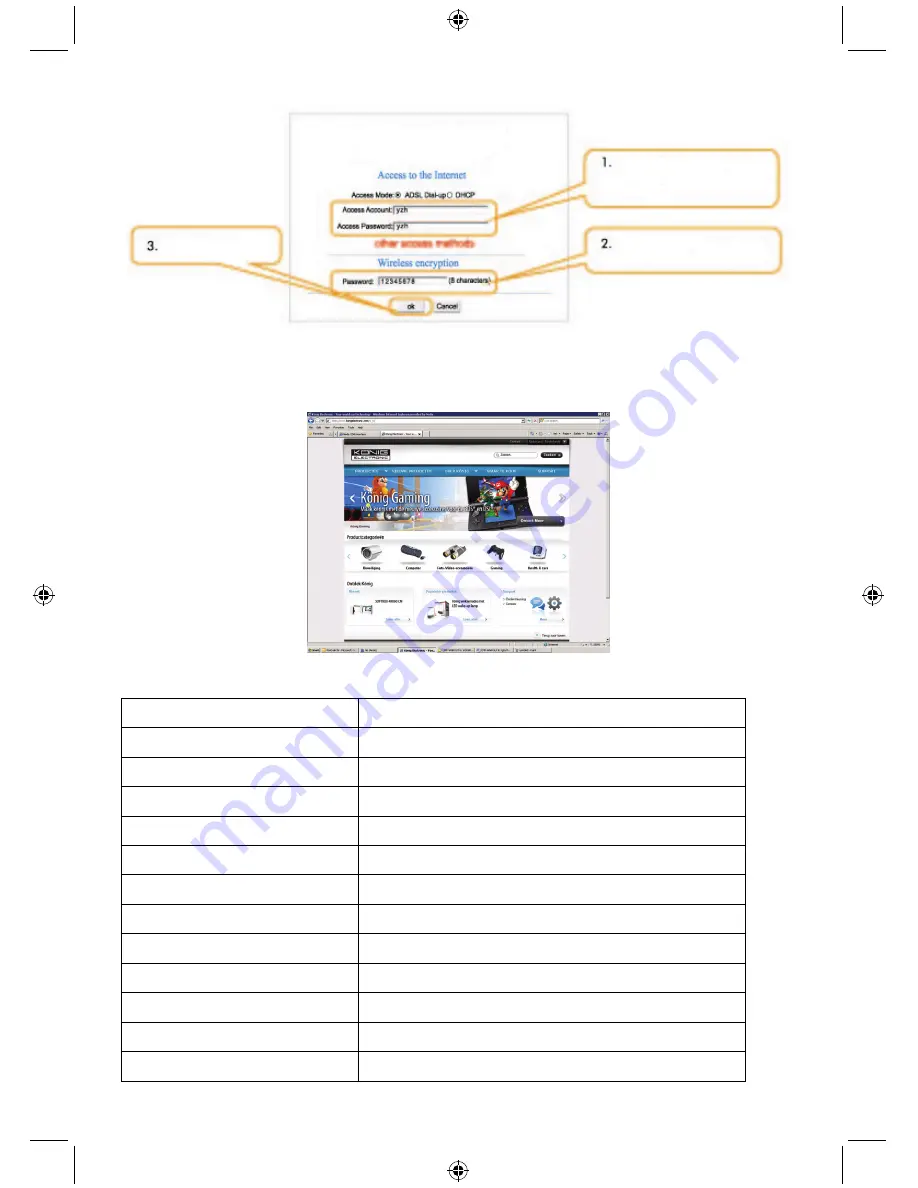
4
4) Enter the account and password given by your Internet Service Provider (ISP)
5) Setup your wireless security key which should be 8 characters long
6) Click “OK” to finish
D. You’re now connected to the internet
* Note: For additional settings, click the Advanced tab on the basic setup page
default setting
IP address
192.168.0.1
Password admin
SSID KONIG
Security Mode
Disable
Wireless Mode
b/g/n Mixd Mode
Channel Autoselect
Time Zone
WPS settings
Enable
UPNP Device Name
11N Wireless Broadband Router
UPNP Manufacturer
KONIGELECTRONIC
UPNP Model Name
CMP-WNROUT41
UPNP Model Number
V 1.0