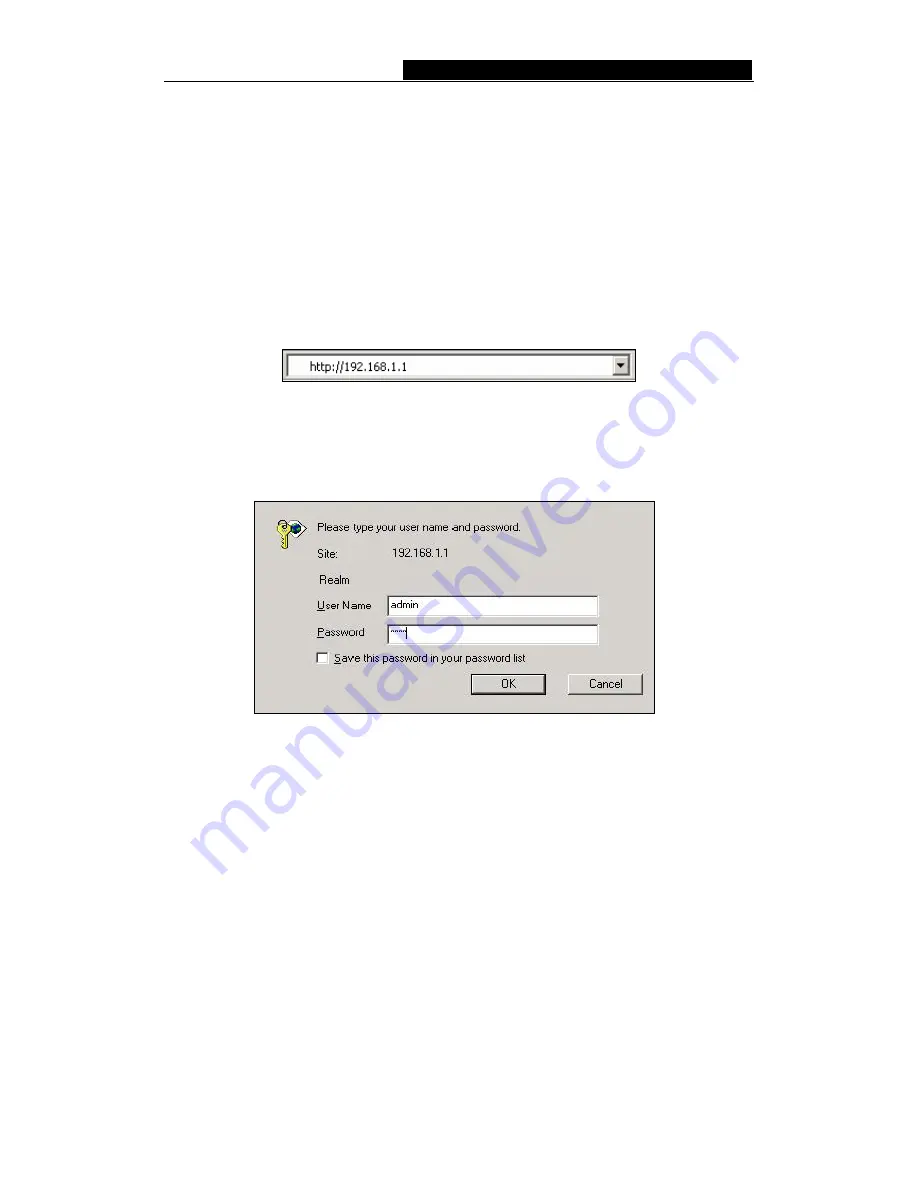
CMP-WNAP10
54M Wireless Access Point User Guide
-
13
-
Chapter 5: Configuring the AP
This chapter describes each web page's key functions.
5.1 login
With a Web-based (Internet Explorer or Netscape
®
Navigator) utility, the CMP-WNAP10
54Mbps Wireless Access Point is easy to configure and manage. The Web-based utility
can be used on any Windows, Macintosh or UNIX OS with a web browser.
Connect to the AP by typing
in the address field of web browser.
Figure 5-1
:
Login to the AP
After a moment, a login window will appear similar to that shown in Figure 5-2. Enter
admin
for the User Name and Password, both in lower case letters. Then click the
OK
button or press the
Enter
key.
Figure 5-2: Login Windows
Note
: If the above screen does not prompt, it means that your web-browser has been set
to a proxy. Go to Tools menu>Internet Options>Connections>LAN Settings, in the screen
that appears, cancel the Using Proxy checkbox, and click OK to finish it.
After your successful login, you can configure and manage the AP. There are six main
menus on the left of the web-based utility. Submenus will be available after you click one
of the main menus. The six main menus are:
Status, Network, Wireless, DHCP,
Wireless Advanced Settings and System Tools.
On the right of the web-based utility,
there are the detailed explanations and instructions for the corresponding page. To apply
any settings you have altered on the page, please click the
Save
button.
There are the detailed explanations for each web page's key functions below.
5.2 Status
The Status page displays the AP's current status and configuration. All information is















































