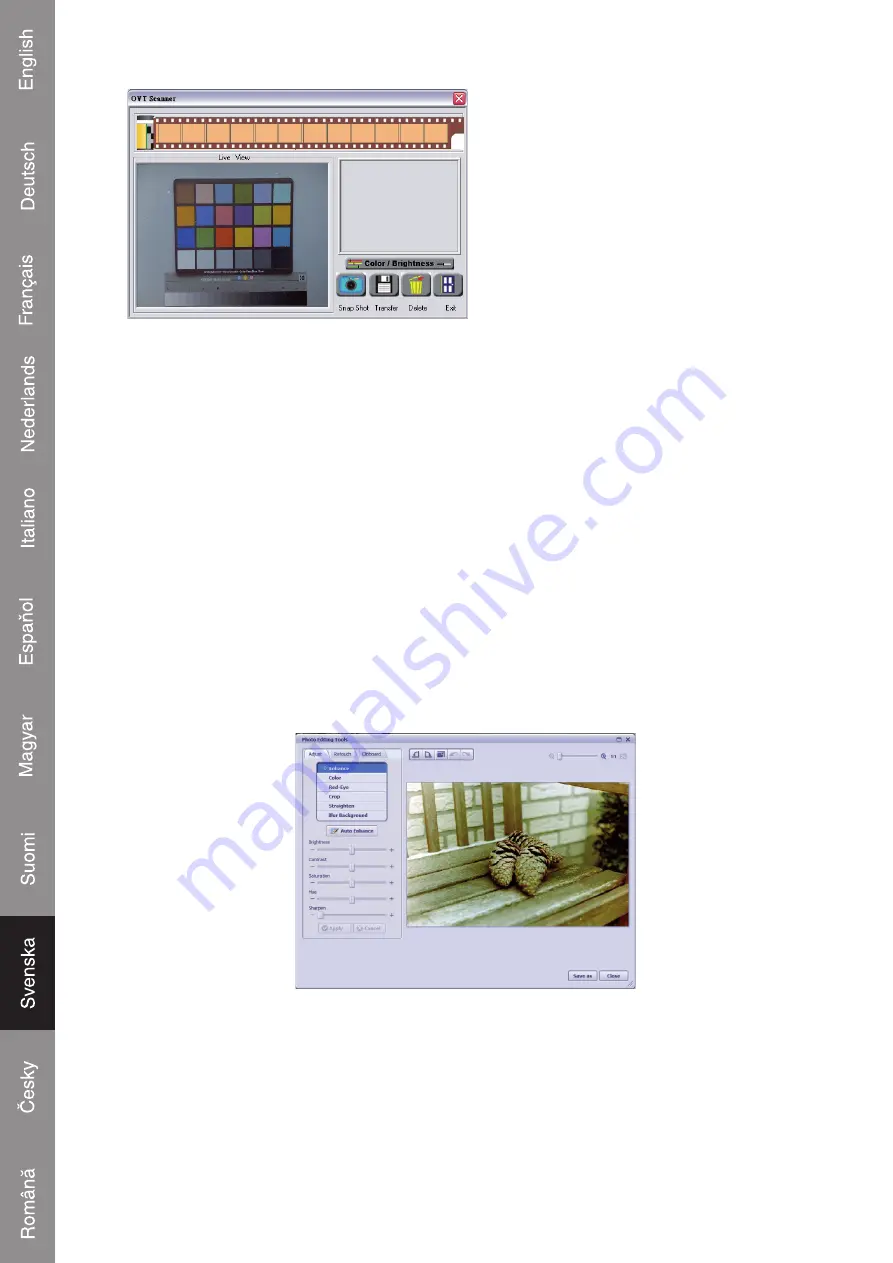
4
Sätt in en bricka i scannern och fl ytta
den försiktigt för att justera fi lmen. Ta
en bild genom att klicka på
Snap Shot
i fönstret eller tryck på knappen
copy
på
scannern.
Obs! För att få bäst kvalitet bör du
låta det gå fem sekunder mellan dina
snapshots och överföringar för justering
av vitbalansering. Färgen och ljusstyrkan
kan också justeras manuellt med
inställningarna under Colour/Brightness
(färg/ljusstyrka) -knappen.
Bilden kommer att synas i förhandsvisningsområdet. Maximalt 12 bilder kan sparas i
förhandsvisningsområdet. Tryck på
Transfer
-knappen om du vill spara de skannade
bilderna. Förhandsvisningsområdet kommer då att tömmas automatiskt.
Om du vill se på de scannade bilderna ska du inte minimera fönstret utan trycka på
Exit så ser du de bilder du scannat in.
4 Rengöra scannern från damm
Öppna PhotoImpression 6 som om du skulle scanna in en bild. Sätt inte in några
diabilder eller negativ i fi lmscannern. Du kan nu se dammet som eventuellt fi nns på
linsen. Använd rengöringsborsten och rengör linsen.
5 Redigering av bilder
Välj den bild du vill redigera och gå till "Edit". Välj "Photo editing tools" så öppnas ett
nytt fönster.
De tre fl ikarna i det övre vänstra hörnet innehåller fl era redigeringsalternativ.
Summary of Contents for CMP-FILMSCAN10
Page 1: ...CMP FILMSCAN10 USB lm and slide scanner...
Page 7: ...CMP FILMSCAN10 USB Film und Diascanner...
Page 13: ...CMP FILMSCAN10 Scanner de pellicules et de diapositives USB...
Page 19: ...CMP FILMSCAN10 USB negatief en dia scanner...
Page 25: ...CMP FILMSCAN10 Scanner USB per pellicole e diapositive...
Page 31: ...CMP ESC NER DE PEL CULAS 10 Esc ner de pel culas y diapositivas con USB...
Page 37: ...CMP FILMSCAN10 USB s lm s dia szkenner...
Page 43: ...CMP FILMSCAN10 USB lmi ja diaskannari...
Page 49: ...CMP FILMSCAN10 USB lm och diabildsscanner...
Page 55: ...CMP FILMSCAN10 Sn ma lm a diapozitiv USB...
Page 61: ...CMP FILMSCAN10 Scanner USB pentru lme i slideuri...





























