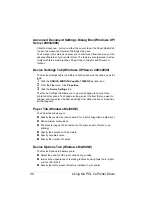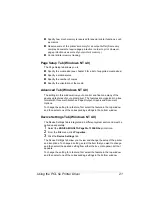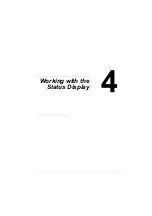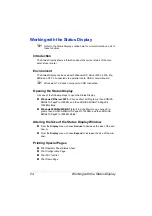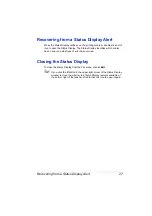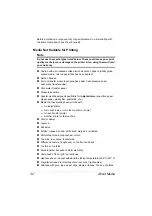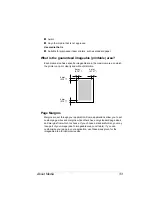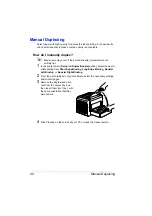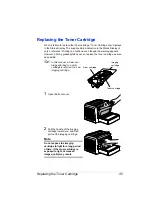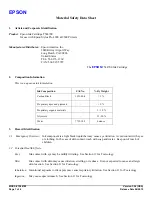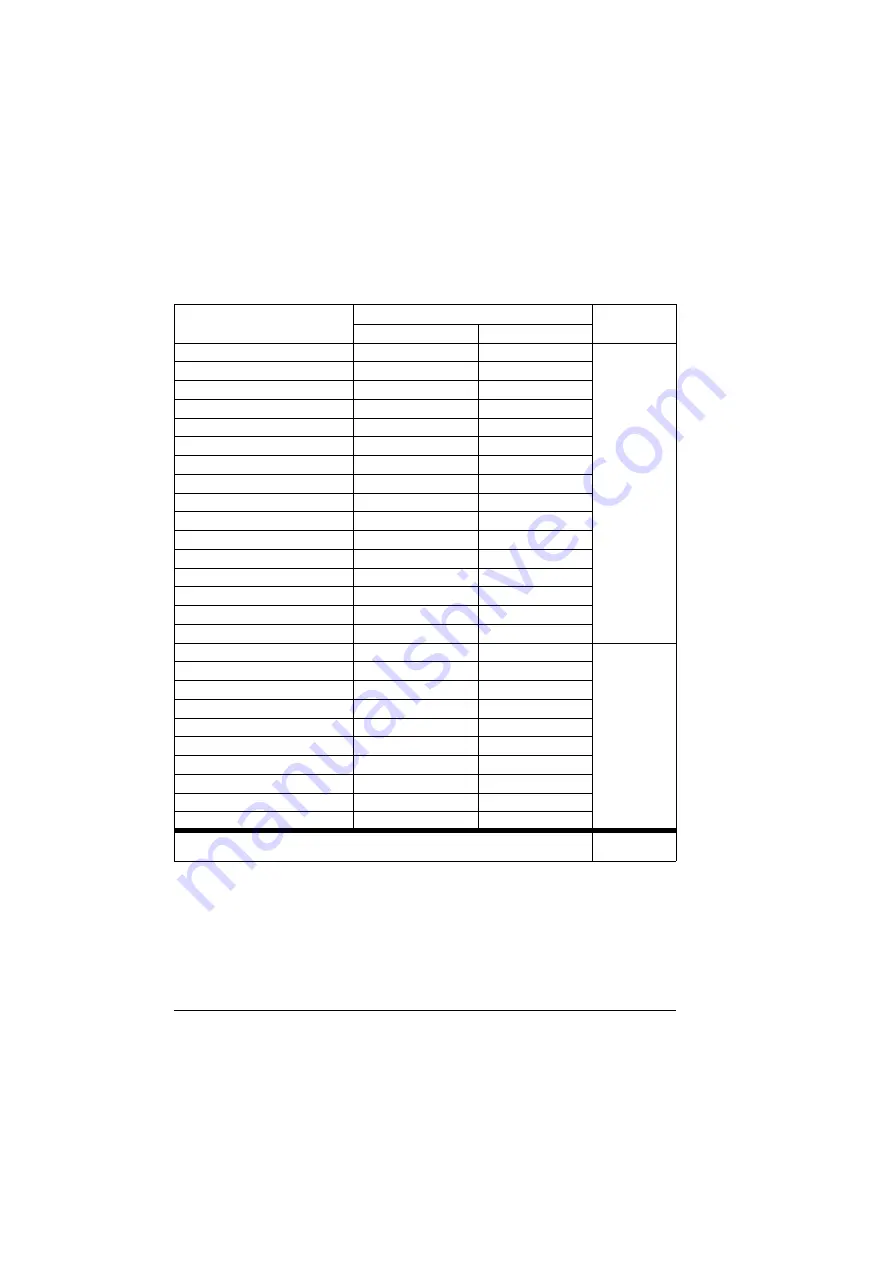
About Media
30
About Media
What sizes/weights of media can I use?
Media
Media Size
Weights
Millimeters
Inches
A4
210.0
×
297.0
8.2
×
11.7
60–90 g/m²
(16–24 lb)
B5 (JIS)
182.0
×
257.0
7.2
×
10.1
A5
148.0
×
210.0
5.9
×
8.3
Legal
215.9
×
355.6
8.5
×
14.0
Letter
215.9
×
279.4
8.5
×
11.0
Statement
140.0
×
216.0
5.5
×
8.5
Executive
184.0
×
267.0
7.25
×
10.5
Folio
210
×
330.0
8.25
×
13.0
Letter Plus
216
×
322
8.5
×
12.69
UK Quarto
203
×
254
8
×
10
Foolscap
203
×
330
8
×
13
G. Letter
203
×
267.0
8
×
10.5
G. Legal
216
×
330
8 1/2
×
13
Chinese 16K
185.0
×
260.0
7.3
×
10.2
Chinese 32K
130.0
×
185.0
5.1
×
7.3
16K
195
×
270
7 3/4
×
10 3/4
B5 (ISO)
176.0
×
250.0
6.6
×
9.8
91–163 g/m²
(25–90 lb)
Envelope #10
105
×
241
4.125
×
9.5
Envelope C5
162.0
×
229.0
6.4
×
9.0
Envelope DL
110.0
×
220.0
4.3
×
8.7
Envelope Monarch
98.0
×
191.0
3.875
×
7.5
Envelope C6
114.0
×
162.0
4.5
×
6.4
Envelope Cho #3
120
×
235
4 3/4
×
9 1/4
Envelope Cho #4
90
×
205
3 1/2
×
8
Japanese Postcard
100.0
×
148.0
3.9
×
5.8
Double Postcard
148
×
200
5 3/4
×
7 3/4
Thick stock
91–163
g/m²
(25–90 lb)
Summary of Contents for PagePro 1350EN
Page 1: ...PagePro 1350EN User s Guide 4136 9562 01A 1800813 001B...
Page 9: ...Introduction...
Page 18: ...Uninstalling the Printer Driver 10...
Page 19: ...Working with the PCL 6 Printer Driver...
Page 24: ...Using the PCL 6 Printer Driver 16...
Page 25: ...Working with the PCL 5e Printer Driver...
Page 30: ...Using the PCL 5e Printer Driver 22...
Page 31: ...Working with the Status Display...
Page 36: ...Closing the Status Display 28...
Page 37: ...Using Media...
Page 51: ...Replacing Consumables...
Page 61: ...Replacing the Drum Cartridge 53 8 Press on the front cover grip and close the front cover...
Page 62: ...Replacing the Drum Cartridge 54...
Page 63: ...Maintaining the Printer...
Page 67: ...Troubleshooting...
Page 81: ...Installing Accessories...
Page 85: ...Appendix...
Page 89: ...Technical Specifications 81...
Page 90: ...Technical Specifications 82...