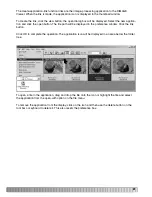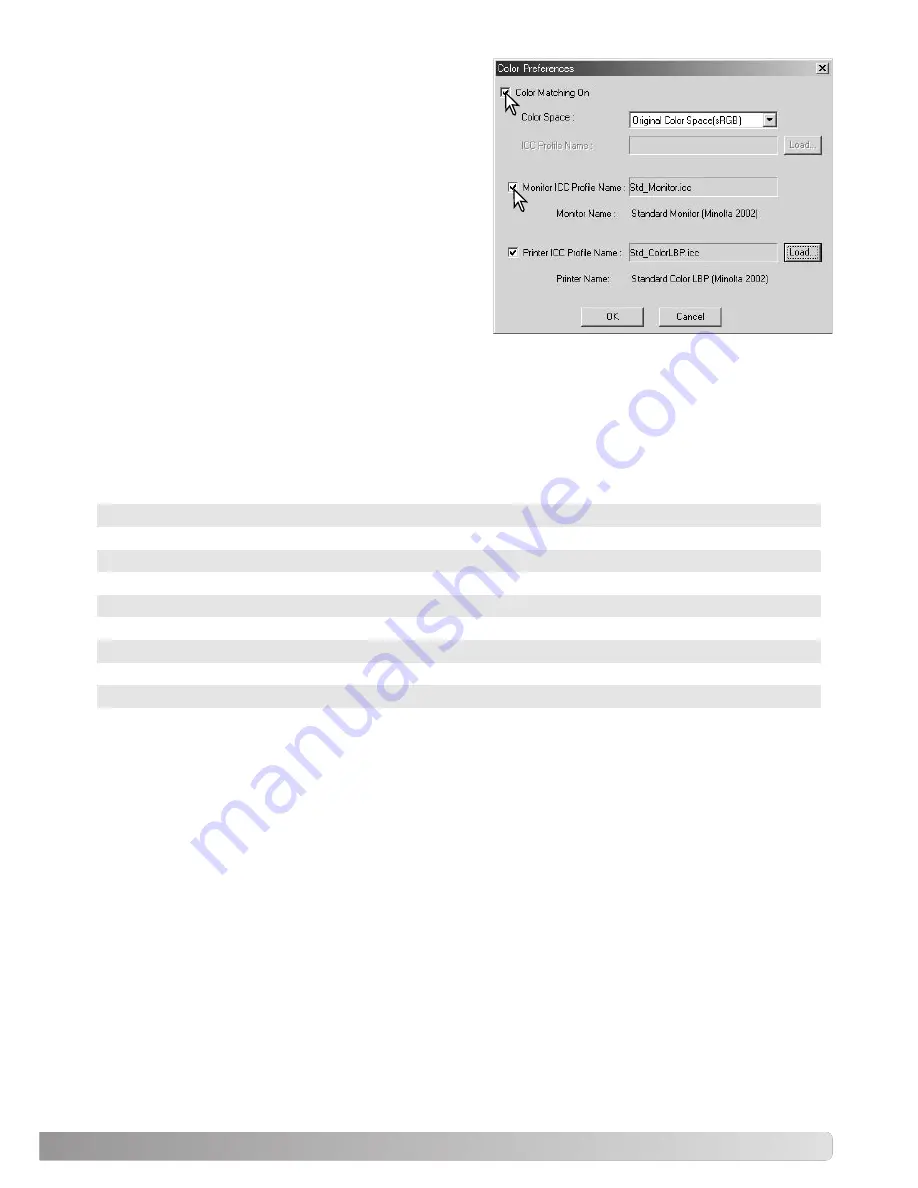
85
USING MONITOR ICC PROFILES
The computer system’s monitor ICC profiles can be
used with the DiMAGE Viewer. Select the color-pref-
erences option from the file menu to open the dialog
box. In the dialog box, click the color-matching-on
and monitor-ICC-profile check boxes.
If the monitor ICC profile fields are gray, the monitor
profile has not been specified with the operating sys-
tem. Refer to your operating system’s manual or help
on how to install monitor ICC profiles. For profile
locations, see page 86.
Generic monitor and printer profiles are supplied with the DiMAGE Viewer. In Windows, the profiles
folder is located in the DiMAGE Viewer application folder. The profiles are in the following location in
a Macintosh: [System]>[Preferences]>[7300]>[Profiles]; or for Mac OS X:
[Library]>[Preferences]>[7300]>[Profiles].
Std_Monitor.icc
sRGB_Monitor.icc
Printer profiles
sRGB_Printer.icc
Std_ColorLBP.icc
Std_DyeSublimation.icc
Std_InkJet.icc
Std_SilverHalide.icc
For average monitors.
For Windows sRGB monitors.
For printers which use sRGB color space.
For color laser printers.
For dye-sublimation printers.
For inkjet printers.
For silver-halide dye-transfer printers.
Monitor profiles
Apple_Monitor.icc
For Apple monitors.
ABOUT DIMAGE VIEWER ICC PROFILES
Summary of Contents for DiMAGE Viewer
Page 1: ...INSTRUCTION MANUAL E 9222 7300 11 P B308 KME 0311 2 3 ...
Page 2: ...2 ...
Page 91: ...91 ...