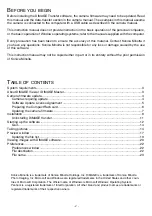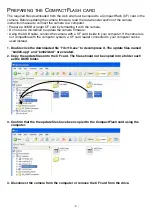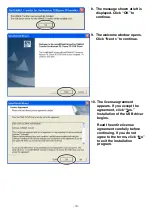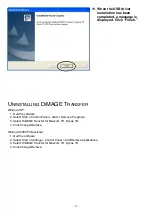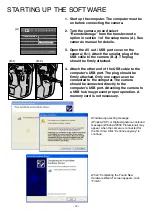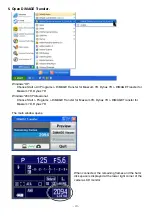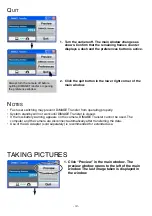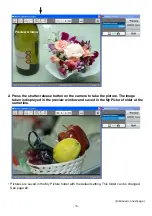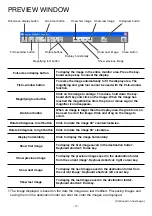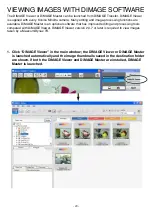- 5 -
S
OFTWARE UPDATE LICENSE AGREEMENT
GRANT OF LICENSE
Konica Minolta Photo Imaging U.S.A., Inc. ("Konica Minolta") grants you a license to use one or more copies of the Software specifi-
cally for the purpose of copying the Firmware into a Camera in order to update the Camera, subject to the license restrictions set
forth below.
You may copy the Software as necessary to update one or more Cameras that you own, as long as the Software is used only with a
Konica Minolta camera product. You may also make one backup copy of the Software.
You may not distribute the Software to others, whether or not such others may own Cameras.
COPYRIGHT
The software is owned by Konica Minolta and its Licensors and protected by copyright laws and international treaties. You may not
copy the software other than as expressly provided in this license. You may not reverse engineer, decompile, or disassemble the
Software.
TERM
This license is effective until terminated. You may terminate it at any time by destroying the Software together with all copies in any
form. It will also terminate if you fail to comply with any term or condition of this Agreement. You agree upon such termination to
destroy the Software together with all copies in any form.
LIMITED WARRANTY
If you use the Software during the original warranty period of your Camera, as evidenced by a copy of your purchase receipt for your
Camera, Konica Minolta will warrant that the Software performs substantially in accordance with the accompanying written materials
for the remainder of the original warranty period of your Camera. If you load and use the Software after the original warranty period of
your Camera has expired, then you accept the Software "AS IS" without any express warranty.
Konica Minolta does not warrant that the functions contained in the Software will meet your requirements or that operation of the
Software will be interrupted or error free. You assume responsibility for operation of the Software to achieve your intended results,
and for the installation, use, and results obtained from the Software.
Subject to any applicable legislation which prohibits the following exclusions, KONICA MINOLTA MAKES NO OTHER WARRANTIES
OF ANY KIND, EITHER EXPRESS OR IMPLIED, INCLUDING THE IMPLIED WARRANTIES OF MERCHANTABILITY AND FITNESS
FOR A PARTICULAR PURPOSE. Some states and countries, including England and Australia, do not allow the exclusion of implied
warranties, or have legislation that imposes certain statutory warranties that cannot be excluded, so the above exclusion may not
apply to you. This warranty gives you specific legal rights and you may also have other rights.
LIMITATIONS OF REMEDIES
Subject to any applicable legislation which prohibits the following limitations, Konica Minolta's entire liability and your exclusive reme-
dy shall be the replacement of the Software not meeting Konica Minolta's "Limited Warranty", provided that you notify Konica Minolta
or your dealer within the original warranty period of your Camera and have a copy of your purchase receipt for your Camera. This
remedy is not available if failure of the Software is the result of misuse, abuse, or a failure to follow the operating instructions in the
accompanying written materials, or if you load and use the Software after the original warranty period of your Camera has expired.
IN NO EVENT WILL KONICA MINOLTA OR ITS SUPPLIERS, LICENSORS OR DEALERS BE LIABLE TO YOU FOR ANY INCIDEN-
TAL OR CONSEQUENTIAL DAMAGES, INCLUDING ANY LOST PROFITS, LOST SAVINGS, OR OTHER DAMAGES ARISING OUT
OF THE USE OR INABILITY TO USE THE SOFTWARE EVEN IF ADVISED OF THE POSSIBILITY OF SUCH DAMAGES. Some
states and countries, including England and Australia, do not allow the limitation or exclusion of liability for incidental or consequential
damages, or have legislation which restricts the limitation or exclusion of liability, so the above limitation may not apply to you.
GENERAL
If the Software was obtained in the United States, this Agreement is governed by the laws of the State of New York without regard to
its conflicts of laws rules. If obtained outside the United States, this Agreement is governed by the laws of the country in which it was
obtained.
U.S. GOVERNMENT RESTRICTED RIGHTS
The Software and documentation are provided with RESTRICTED RIGHTS. Use, duplication, or disclosure by the Government is
subject to restrictions as set forth in subdivision (b)(3)(ii) of The Rights in Technical Data and Computer Software clause 201.574-
4000. Contractor / manufacturer is Konica Minolta Photo Imaging U.S.A., Inc. 725 Darlington Avenue, Mahwah, NJ 07430
EUROPEAN UNION PROVISIONS
If this Software is used within a country of the European Union, nothing in this Agreement shall be construed as restricting any rights
available under the European Community Software Directive (91/250/EEC).