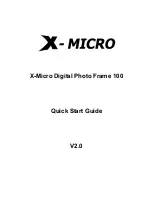Important Safety Precautions ...........................................................6
Preparation
Necessary Accessories ...................................................................11
Names of Parts .................................................................................14
Camera Body....................................................................................14
Operation Buttons.............................................................................16
Attaching the Strap ..........................................................................17
Preparing the Power Supply............................................................18
Charging the (supplied) Battery Pack ................................................18
Installing the (supplied) Battery Pack .................................................19
Connecting the AC Adapter (sold separately)....................................22
Inserting/Removing Cards...............................................................24
Turning the Power ON/OFF .............................................................26
Setting the Menu Language/Date and Time..................................27
Basic Operation
Taking Pictures .................................................................................29
Holding Your Camera........................................................................29
Viewfinder and Indicator LEDs ..........................................................29
Taking Pictures using the Viewfinder .................................................31
Shooting with Focus Lock.................................................................34
Taking Pictures using the LCD Monitor .............................................35
Selecting the Shooting Mode..........................................................38
AUTO (Auto Flash) ...............................................................40
Red-Eye Reduction ...........................................................................40
Fill-In .................................................................................................41
Slow-Sync.........................................................................................41
Off (Flash Override)............................................................................41
Macro-photo Mode ...........................................................................42
Distant View Mode............................................................................42
Self-Timer Mode ...............................................................................43
Fixed focus mode .............................................................................43
3
Contents