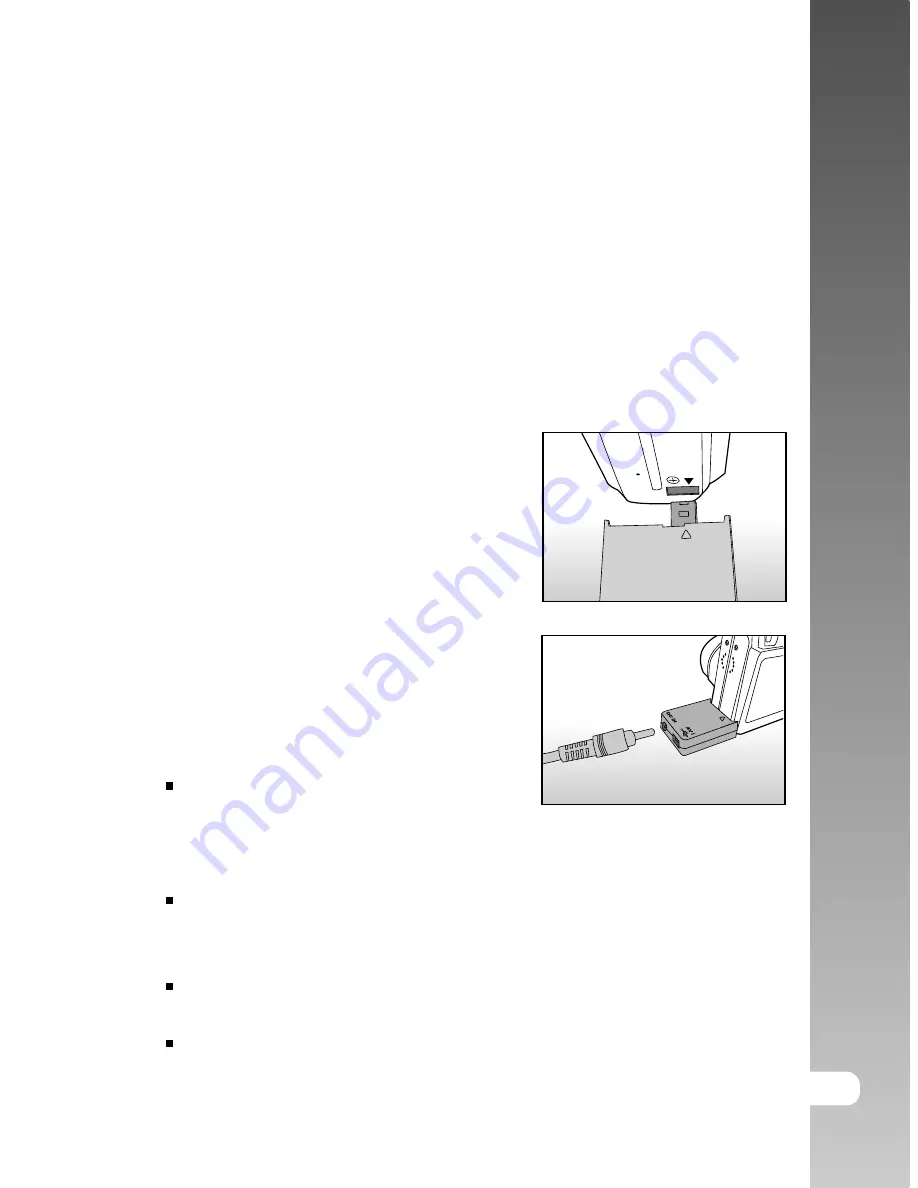
User’s Manual >>
E-19
Charging the Battery
New battery or the battery that has not been used for an extended period of
time (the battery that passed the expiry date is an exception) might affect the
number of pictures that can be taken. Therefore, to maximize its performance
and lifetime, we recommend that you fully charge the battery and discharge it
for at least one complete cycle before use. Using the Battery Charger/AC Adapter
charges the battery. Make sure that the power of the camera is off and then
insert the battery before starting.
1. Insert the conversion adapter into the
conversion adapter terminal of the camera
as shown in the illustration.
2. Insert one end of the Battery Charger/AC
Adapter into the DC IN terminal of the
conversion adapter.
3. Insert the other end of the Battery Charger/
AC Adapter into a wall outlet.
The viewfinder LED flashes green when
charging is started and lights green when
charging is completed. It lights red when
a charging error occurs.
It is recommended to fully discharge or
exhaust the battery before being
charged.
Charging time varies according to the ambient temperature and the status
of battery.
If you want to use the camera when the battery charging is in progress,
use the camera with the Battery Charger/AC Adapter connected.






























