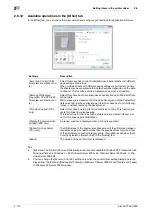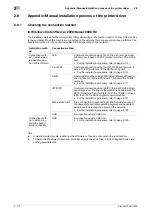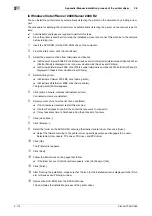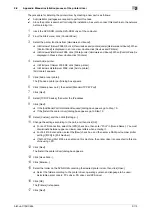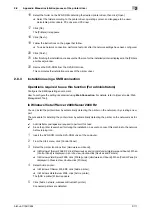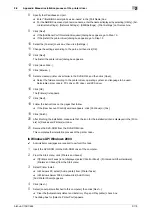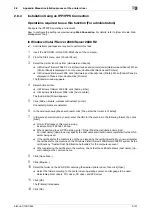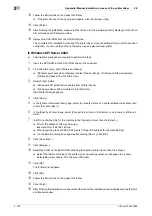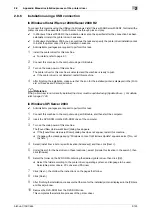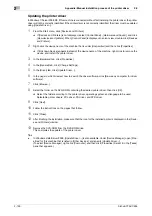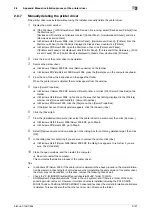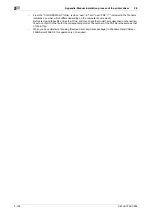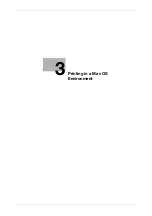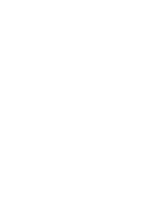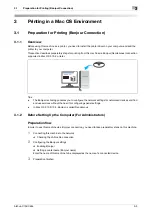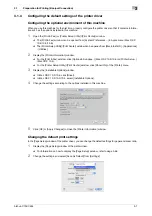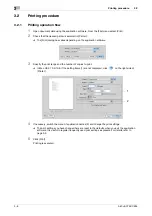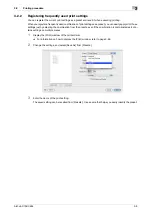bizhub C754/C654
2-123
2.8
Appendix: Manual installation process of the printer driver
2
16
Remove the DVD-ROM from the DVD-ROM drive.
This completes the installation process of the printer driver. Once the settings for the printer have been
configured, you can use the printer in the same way as a general local printer.
2.8.5
Installation using a Web service connection
Web service
The Web service function automatically detects devices on the network and installs the necessary printer
drivers.
In Windows Vista/7/Server 2008/Server 2008 R2, printers supporting the Web service print function are lo-
cated on the network and the printer drivers are installed.
Operations required to use this function (For administrators)
Configure the Web service operating environment.
How to configure the setting is explained using
Web Connection
. For details, refer to [User's Guide: Web
Management Tool].
Installation methods
You can install the printer driver by automatically detecting the printer on the network or by specifying the IP
address.
The procedure for installing the printer driver by automatically detecting the printer on the network is as fol-
lows:
0
In Windows 7/Server 2008 R2, first install the printer driver and then associate it with this machine
through plug and play.
0
In Windows Vista/Server 2008, you can install the printer driver by creating a new port, even if the printer
driver is not installed in advance.
0
Administrator privileges are required to perform this task.
0
To install a different printer driver in the computer where one has already been installed, you must un-
install the whole package of the currently installed printer driver.
1
Install the printer driver for this machine.
%
For details, refer to page 2-7. The printer driver can be installed in any port.
2
Turn on the power of the machine while it is connected to the network.
3
In [Network and Sharing Center] on the computer, check that [Network Discovery] is enabled.
4
Open the [Network] window.
%
In Windows 7/Server 2008 R2, open [Computer] and click [Network].
If [Network] is not displayed, click the [Network and Internet] category on [Control Panel], then click
[View network computers and devices].
%
In Windows Vista/Server 2008, open the Start menu, and click [Network].
Connected computers and devices are detected.
5
Select the device name of the machine, then click [Install] on the toolbar.
%
To check the device name, select [Utility] - [Administrator Settings] - [Network Settings] - [DPWS
Settings] - [DPWS Common Settings] on this machine.
The printer driver for this machine is detected and the machine is ready to print.
6
After finishing the installation, make sure that the icon for the installed printer is displayed in the [Print-
ers] or [Devices and Printers] window.
d
Reference
If the printer driver is not correctly installed, the driver must be updated using [Update Driver...]. For details,
refer to page 2-126.
Summary of Contents for bizhub C654
Page 2: ......
Page 10: ...Contents 8 bizhub C754 C654 8 Index 8 1 Index by item 8 3 8 2 Index by button 8 5 ...
Page 11: ...1 Printer Functions ...
Page 12: ......
Page 16: ...Cable connection locations on this machine 1 1 6 bizhub C754 C654 1 3 ...
Page 17: ...2 Printing in the Windows Environment ...
Page 18: ......
Page 145: ...3 Printing in a Mac OS Environment ...
Page 146: ......
Page 243: ...4 Printing in a NetWare Environment ...
Page 244: ......
Page 248: ...Installing the printer driver 4 4 6 bizhub C754 C654 4 3 ...
Page 249: ...5 Printing without Using the Printer Driver ...
Page 250: ......
Page 254: ...Directly printing from a Bluetooth device 5 5 6 bizhub C754 C654 5 3 ...
Page 255: ...6 Description of Setup Buttons User Settings ...
Page 256: ......
Page 263: ...7 Description of Setup Buttons Administrator Settings ...
Page 264: ......
Page 278: ...7 7 16 bizhub C754 C654 ...
Page 279: ...8 Index ...
Page 280: ......