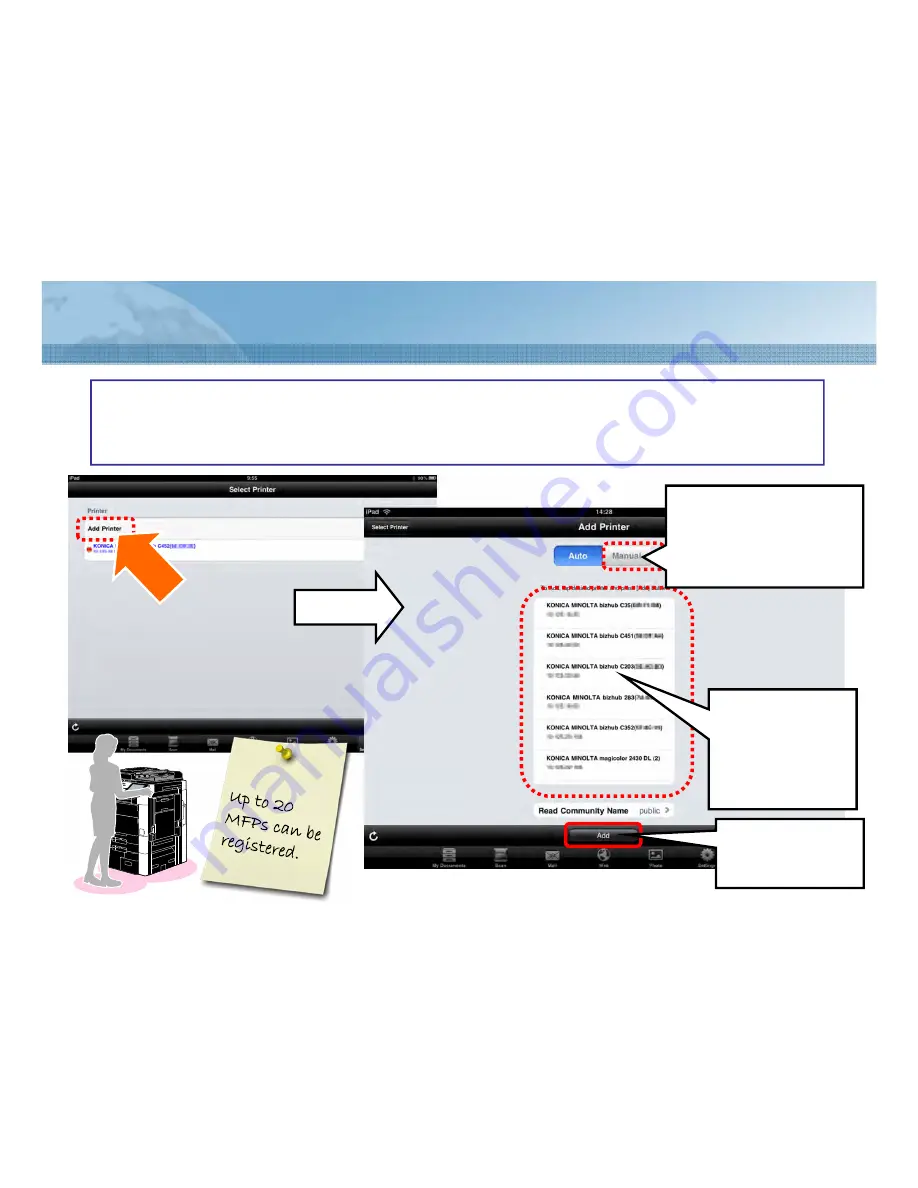
3.2 MFP Auto Search and Registration
This function automatically searches for MFPs on the network and allows you
to register them. To register an MFP, return to the home screen, and tap
[Select Printer] - [Add Printer].
Automatically
detected MFPs
(when using
Bonjour).
If necessary,
manually enter the
required information
to add an MFP.
Press to
complete the
registration.
Summary of Contents for bizhub 652
Page 3: ...1 Introduction What is PageScope Mobile...
Page 8: ...2 Printing Printing a Document Web Page...
Page 10: ...2 2 Printing a Document 1 8 1 Touch the My Documents icon...
Page 11: ...2 2 Printing a Document 2 8 2 Select the document you want to print...
Page 12: ...2 2 Printing a Document 3 8 3 Touch the Printer icon...
Page 14: ...2 2 Printing a Document 5 8 5 Touch OK...
Page 15: ...2 2 Printing a Document 6 8 6 Touch Done...
Page 17: ...2 2 Printing a Document 8 8 8 And you re done...
Page 18: ...3 Configuring Printing How to Configure Printing...
Page 22: ...3 4 Connect to a Printer 1 10 1 Touch the PS Mobile icon...
Page 23: ...3 4 Connect to a Printer 2 10 2 Now connect to a printer Touch the Select Printer icon...
Page 24: ...3 4 Connect to a Printer 3 10 3 Touch Add Printer...
Page 26: ...3 4 Connect to a Printer 5 10 5 Key in the printer s IP address in the Search field...
Page 28: ...3 4 Connect to a Printer 7 10 7 Key in the printer s IP address and then touch Search...
Page 29: ...3 4 Connect to a Printer 8 10 8 And the printer is found Now touch the Hide Keyboard icon...
Page 30: ...3 4 Connect to a Printer 9 10 9 Touch Add to add the printer to the list of available printers...
Page 31: ...3 4 Connect to a Printer 10 10 10 Touch OK...
Page 32: ...4 Scanning Overview of Scanning...
Page 35: ...4 2 Scanning a Document 1 17 1 Touch the PS Mobile icon...
Page 36: ...4 2 Scanning a Document 2 17 2 Touch the Scan icon...
Page 39: ...4 2 Scanning a Document 5 17 5 Select WebDAV as the scanning method...
Page 41: ...4 2 Scanning a Document 7 17 7 Enter the IP Address of your iPhone iPad and then touch OK...
Page 42: ...4 2 Scanning a Document 8 17 8 Now you must enter the Port Number Touch Detailed Settings...
Page 44: ...4 2 Scanning a Document 10 17 10 Now touch OK...
Page 45: ...4 2 Scanning a Document 11 17 11 You re almost ready to begin scanning Touch OK one more time...
Page 46: ...4 2 Scanning a Document 12 17 12 The document is now ready to scan to your iPhone iPad...
Page 47: ...4 2 Scanning a Document 13 17 13 Press the Start button to start the scan...
Page 51: ...4 2 Scanning a Document 17 17 17 And here s your scanned document...
Page 52: ...5 Configuring Scanning Configuring an iPad MFP for Scanning...
Page 55: ...6 Restrictions Restrictions You Should Be Aware Of...
Page 64: ...7 Appendix Additional Information...
Page 66: ...7 2 Connect to a Wi Fi Network 1 3 1 To connect to a Wi Fi network touch the Settings icon...






























