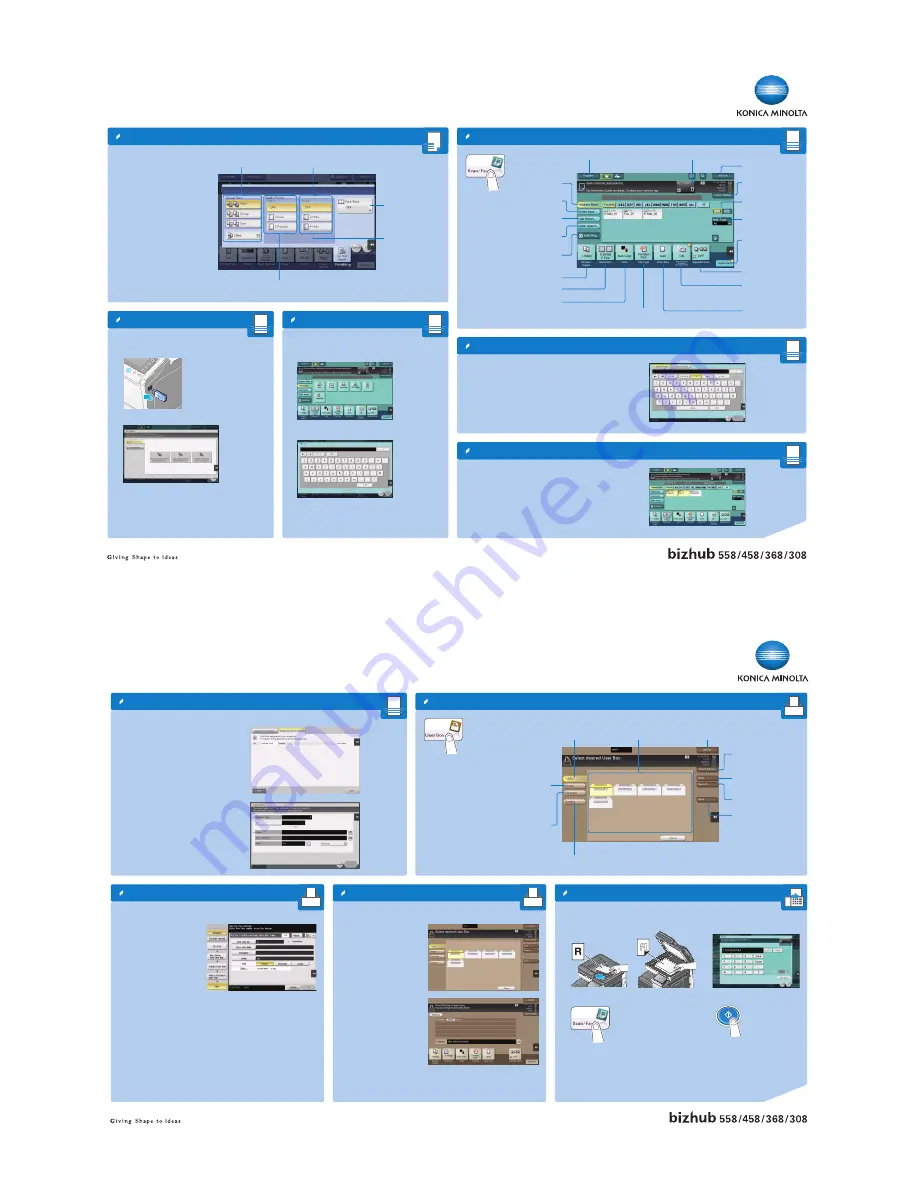
QUICK REFERENCE
3/4
Scan operations – Scan/Fax screen*
Search for a destination
Sending data to multiple destinations
Scan to e-mail (Direct input)
Scan to USB memory
Check scan settings
Select type of
destination
Display job list
Specify additional
scan/fax settings
Select the size of
the original
Specify simplex or duplex
Change the file name
of the scanned original/
email subject and sender
Specify the file type used
to save the scanned data
Select a destination
from the address book
Select a color mode for scanning
Specify the scan resolution
Enter a destination
manually
Display job history
Search for a destination
Register a destination
View destinations as
keys or sortable list
Register a scan/fax program
Number of sets
1.
Tap
Scan/Fax
in the main menu.
The destinations categorized into
Favorite
are displayed.
2.
Tap
Addr. Search
.
3.
Tap
Name Search
or
Address Search
.
4.
Enter the search text and tap
Search
.
5.
Select the destination from the search result.
6.
Press the
Start
key.
1.
Position the original(s).
2.
Tap
Scan/Fax
in the main menu.
The destinations categorized into
Favorites
are displayed.
3.
Tap
Add. Type
.
4.
Select the desired type of destination.
5.
Specify two or more destinations.
6.
Press the
Start
key.
1.
Position the original(s).
2.
Tap
Scan/Fax
in the main menu.
3.
Tap
Direct Input
.
4.
Tap
.
5.
Enter the destination address.
6.
Tap
OK
.
7.
Press the
Start
key.
Select how to fold
or bind paper
Select the binding
position and original
loading direction.
Specify Group/
Sort settings
Select 2-hole or
4-hole punching
Select corner or
two point stapling
1.
Position the original(s).
2.
Tap
Finishing
in the copy screen.
3.
Make the desired setting(s)*.
4.
Tap
OK
.
5.
Press the
Start
key.
Finishing
*Available functions depend on system configuration.
*Available functions depend on system configuration.
1.
Position the original(s).
2.
Plug the USB memory device into the USB port.
3.
Tap
Save a document to External Memory
.
4.
Make the desired setting(s).
5.
Press the
Start
key.
Scan several pages or
stacks and output as
one job
BIZHUB 558/368
QUICK REFERENCE
4/4
1
1
1
Box operations – User Box screen
Create a user box (Public)
Fax operations (only with fax option) – Send a fax
Save file in a public user box
Create a user box
Check scan
settings
Search for a user box
Save file in a user box
Registered user boxes
Display job list
Display
public
user boxes
(documents can be stored
here by all users)
Display
Group
user boxes
(only users belonging to the same group
can store and use documents)*
*Only available if user authentication is enabled. Not displayed when an
unauthorized user has logged in.
Display
Personal
user boxes
(Only accessible by a personal user
logged in to the system)*
Display
System
boxes
(used by the system to temporarily store files)
1.
Tap
Utility
in the main menu.
2.
Tap
One-Touch/User Box Regis-
tration
.
3.
Tap
Create User Box
.
4.
Tap
Public/Personal User Box
.
5.
Tap
New
.
6.
Enter the registration information
and tap
OK
.
1.
Position the original(s).
2.
Tap
User Box
in the main menu.
3.
Tap
Public
.
4.
Select the desired user box and
tap
Save
.
5.
Set the file save options and scan
settings if necessary.
6.
Press the
Start
key.
The file is saved.
1.
Position the original(s).
2.
Tap
Scan/Fax
in the main menu.
3.
Tap
Direct Input
.
4.
Tap
Fax
.
5.
Type in the fax number.
6.
Press the
Start
key.
Register a destination
1.
Tap
Scan/Fax
in the main menu.
2.
Tap
Addr. Reg.
3.
Tap
New
.
4.
Select the type of destination you
want to register.
5.
Enter the destination information
and tap
Register
.


