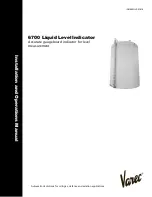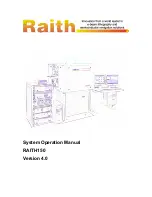406388/F
15
System description
The Simrad TV80 program is the latest, and most complete solution to show all the
information about your fishing operation on the screen presentation. Its flexible and
intuitive design gives you the possibility of noticing any changes or trends in the relevant
data from the fishing gear and/or catch monitoring sensors. A quick look at the screen
is enough.
With the TV80 system, you can record all the data received from the sensors, and save
them as data files on your computer. You can copy the files to other vessels, or to net and
trawl door manufacturers. The TV80 also generates time stamped data files with all the
relevant information appreciated by scientists. While displaying the data provided by the
sensors on your gear, the TV80 also calculates additional data based on the information
from the catch monitoring and navigation sensors.
The Simrad TV80 system can “present” data received from the following catch
monitoring systems:
• Simrad PI32
• Simrad PI44
• Simrad PI54
• Simrad ITI
• Simrad FS70
• Simrad PX Catch monitoring sensors
The Simrad TV80 system can be connected - and can also control - the following
receivers:
• Simrad PI50 Receiver Unit
• Simrad PI60 Receiver Unit
• Simrad SR15 Receiver Unit
• Simrad SR70 Receiver Unit
User configurable presentation of data
Several different presentation modes are available for data presentation, and with a large
display you can bring them all up simultaneously. You can also visualize the sensor data
in two or three displays, allowing you to handle a lot of valuable information without
saturating the screen.
In the TV80 program, the presentation of sensor data is organized in views. The
views provide you with the information you need to control the functionality and the
operational parameters. In the TV80 program, you can use a maximum of four views
per screen simultaneously. If you use less than four views, you can choose their layout
according to your operational requirements or personal preferences.
Summary of Contents for Simrad TV80
Page 1: ...kongsberg com simrad Simrad TV80 REFERENCE MANUAL ...
Page 2: ......
Page 353: ......
Page 354: ... 2021 Kongsberg Maritime ...
Page 355: ......
Page 356: ...Reference Manual Simrad TV80 ...