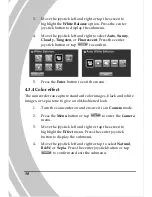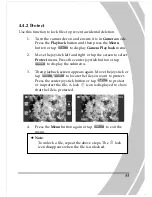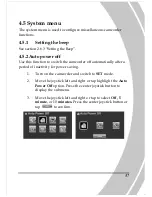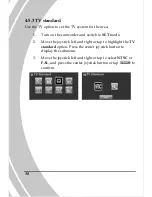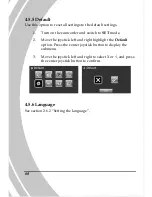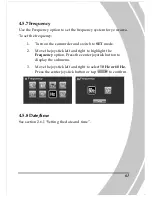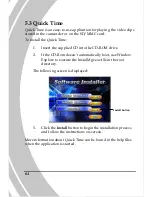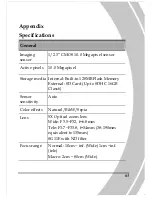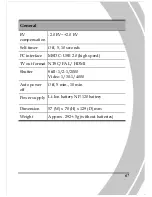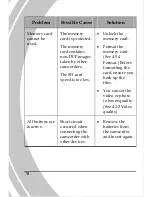64
5.3 Quick Time
Quick Time is an easy-to-use application for playing the video clips
stored in the camcorder or on the SD/MMC card.
To install the Quick Time:
1.
Insert the supplied CD into the CD-ROM drive.
2.
If the CD-Rom doesn’t automatically boot, use Window
Explore to execute the InstalMgr.exe file in the root
directory.
The following screen is displayed:
3.
Click the
Install
button to begin the installation process
and follow the instructions on-screen.
More information about Quick Time can be found in the help files
when the application is started.
Install button
Summary of Contents for KGNDVCVCF
Page 1: ...F u l l HD1 0 8 0 PT o u c h s c r e e n V i d e oC a mc o r d e rC a me r a ...
Page 13: ...4 1 4 3 Bottom view Tripod mount 1 4 4 Right view LCD Display Microphone ...
Page 23: ...14 3 Close the SD card compartment cover ...
Page 25: ...16 3 Close the battery cover as shown ...
Page 48: ...39 5 Press the Enter button to exit the menu ...