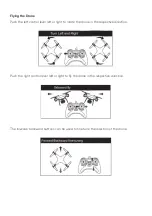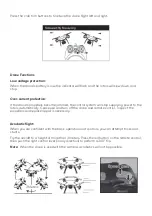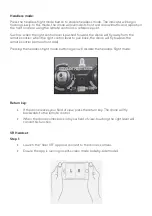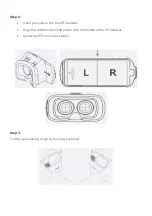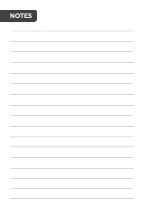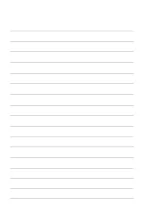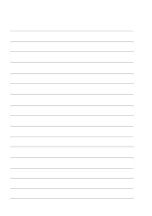4. Home Screen:
Functions:
1
Back
10
Fixing mode
2
Photo
11
Headless mode
3
Music
12
Gravity induction
4
Video
13
Gesture mode
5
Image flip
14
Control panel
6
Media library
15
Settings
7
Split screen mode
16
Effect filters
8
Speed (30%, 60%, 100%)
17
Manual focus
9
Gyroscope correction
1
2
3 4 5 6 7 8 9 10 11 12 13 14
15
16
17
Summary of Contents for KAVIPRDRONA
Page 1: ...VIPER X DRONE WITH VR HEADSET KAVIPRDRONA ...
Page 2: ......
Page 21: ...NOTES ...
Page 22: ......
Page 23: ......