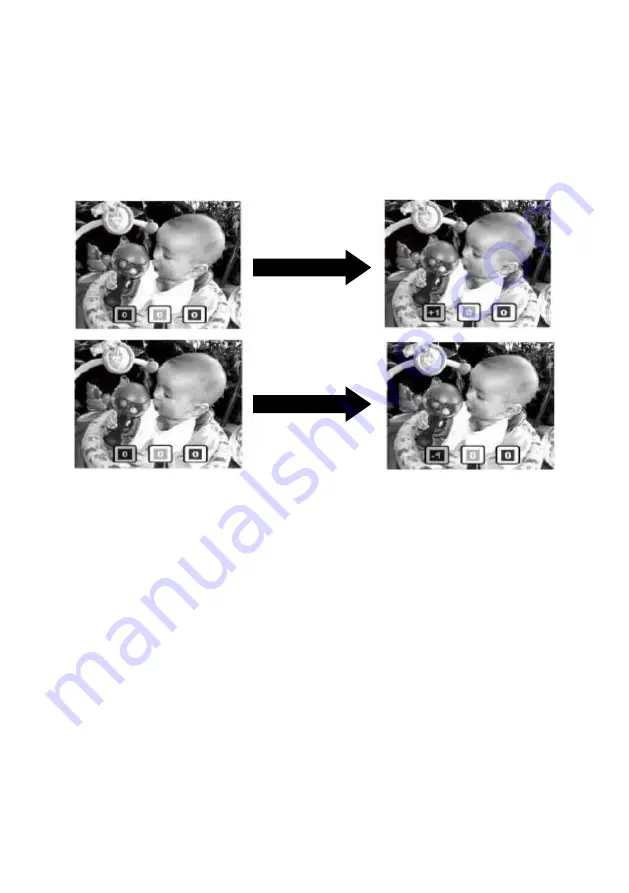
13
Colour balance
The RGB levels can be adjusted with a range between –3 to 3.
1.
Press the right/colour button.
2.
Press the up/mirror and down/flip buttons to adjust the level of redness.
3.
Press the left/exposure and right/colour buttons to switch between adjusting the red,
green, and blue levels.
4.
Press the OK/capture button to save and exit.




















