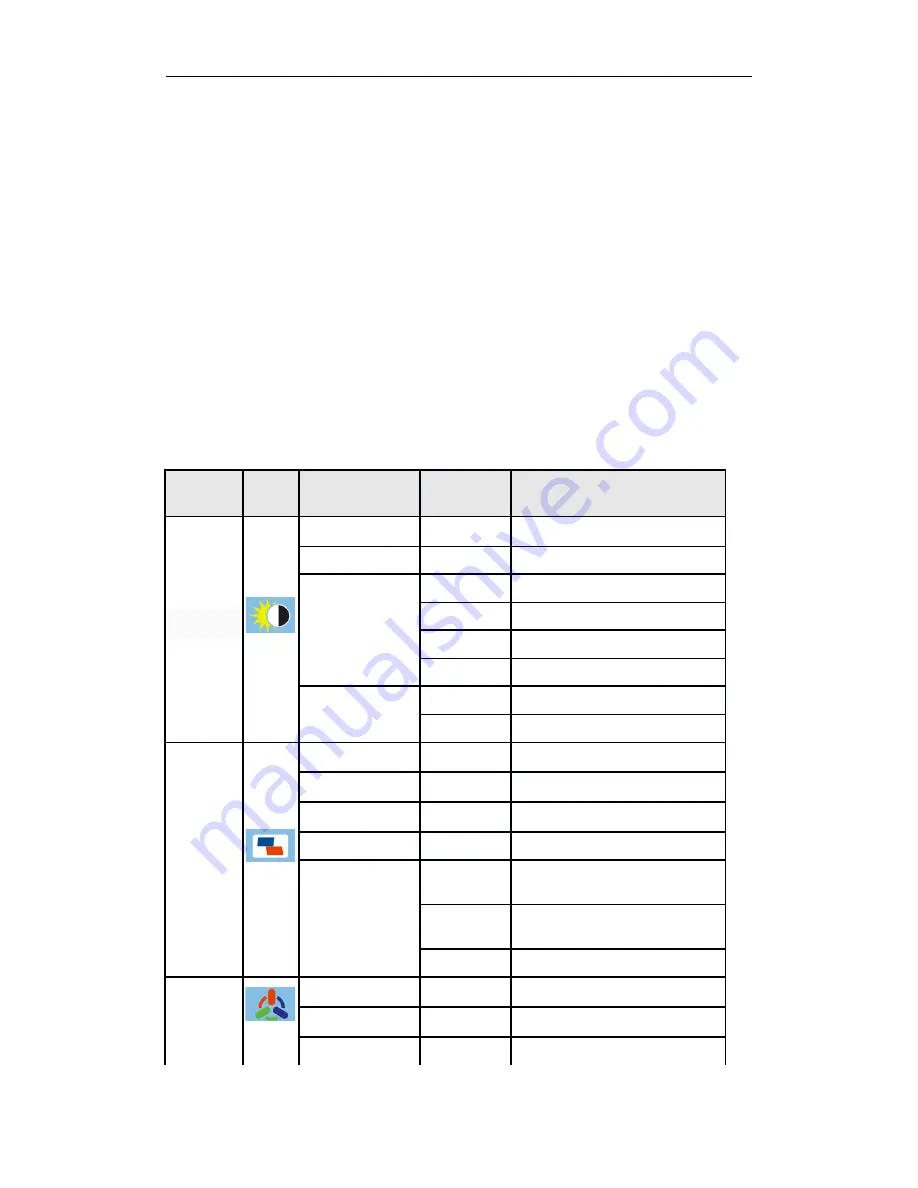
How to Use the OSD Adjustment
1. Use the "MENU" button to activate the OSD window.
2. Use the "▲" or "▼" buttons to browse the main menu. If you want to make adjustments
as the functions appear and the main MENU icon background color is deep blue, press
"MENU" button to activate. If the selected function contains the submenu, and then click
the "▲" or "▼" button to browse the submenu functions. If you want to adjust the function
to be red, press the MENU key.
3. Press "▲" or "▼" to adjust the selected function settings.
4. To exit and save, please click "SOURCE" button. If you want to adjust the any other
function, please repeat step 2 and step 3 to choose and adjust.
5. The main menu icon is selected background color deep blue, otherwise the pale blue. The
submenu item was chosen red, or deep blue.
Picture Adjusting
Function Control Specification
MENU
Project
MENU
Icon
Submenu Project
Submenu
Project
Specification
Luminance
Contrast
Luminance
no
Adjust display brightness
Contrast ratio
no
Adjust display contrast ratio
Profile
standard
Normal usage pattern
text
Text applied pattern
game
Game applied pattern
film
Film seeing applied pattern
Dynamic Contrast
Ratio
Start using
Open contrast ratio
Use forbidden Close contrast ratio
Image
Settings
Clock
no
Adjust the picture clock in order to
reduce the vertical noise
Focusing
no
Adjust the picture phase in order to
reduce the horizontal noise
Horizontal Position
no
Adjust horizontal position of the
picture
Upright Position
no
Adjust vertical position of the picture
Zoom
(
fit for wide
monitor
)
automatic
Automatic detection and image
display ratio adjusting
Wide screen
Adjust the image ratio to widescreen
mode
4
:
3
Adjust the image ratio to 4:3 mode
Color
Temperature
Warm Color
Temperature
no
Set it as warm color temperature
Cold Color
Temperature
no
Set it as cold color temperature
User Settings
red
Slightly adjust red color temperature
Summary of Contents for KALED27MONB
Page 1: ...KALED30MONA USER MANUAL ...
































