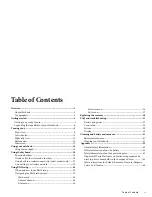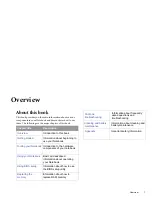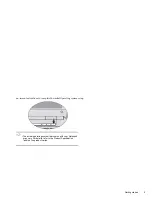to the LAN port of your Notebook.
projector) to the 15-pin D-sub video jack of your Notebook
Expanding the capabilities of your Notebook
Getting started
6
Access local area network (LAN) by connecting a network cable
Connect an external display device (such as a monitor or
with a VGA cable.
Pay attention to the plug direction when making the following
connections. Incorrect direction may cause damage to the
device.
To switch to the external display device or simultaneous
display, press the <Fn> + <F7> hotkey combination.