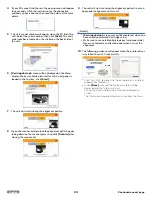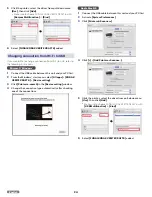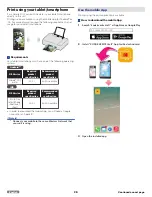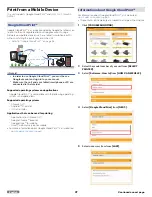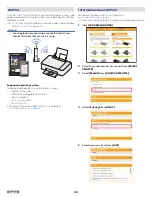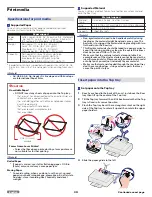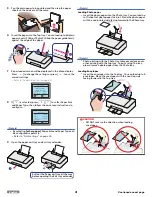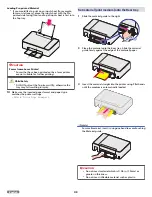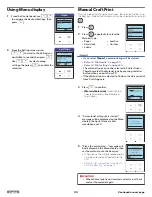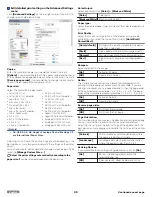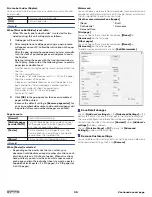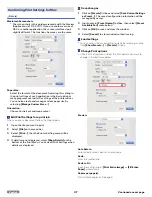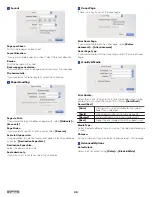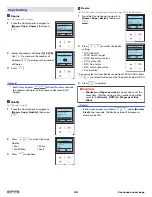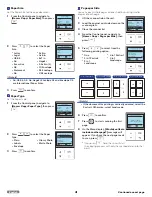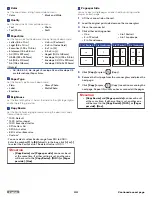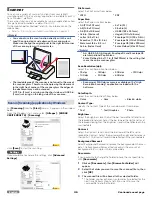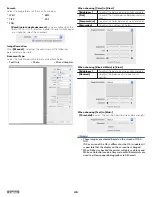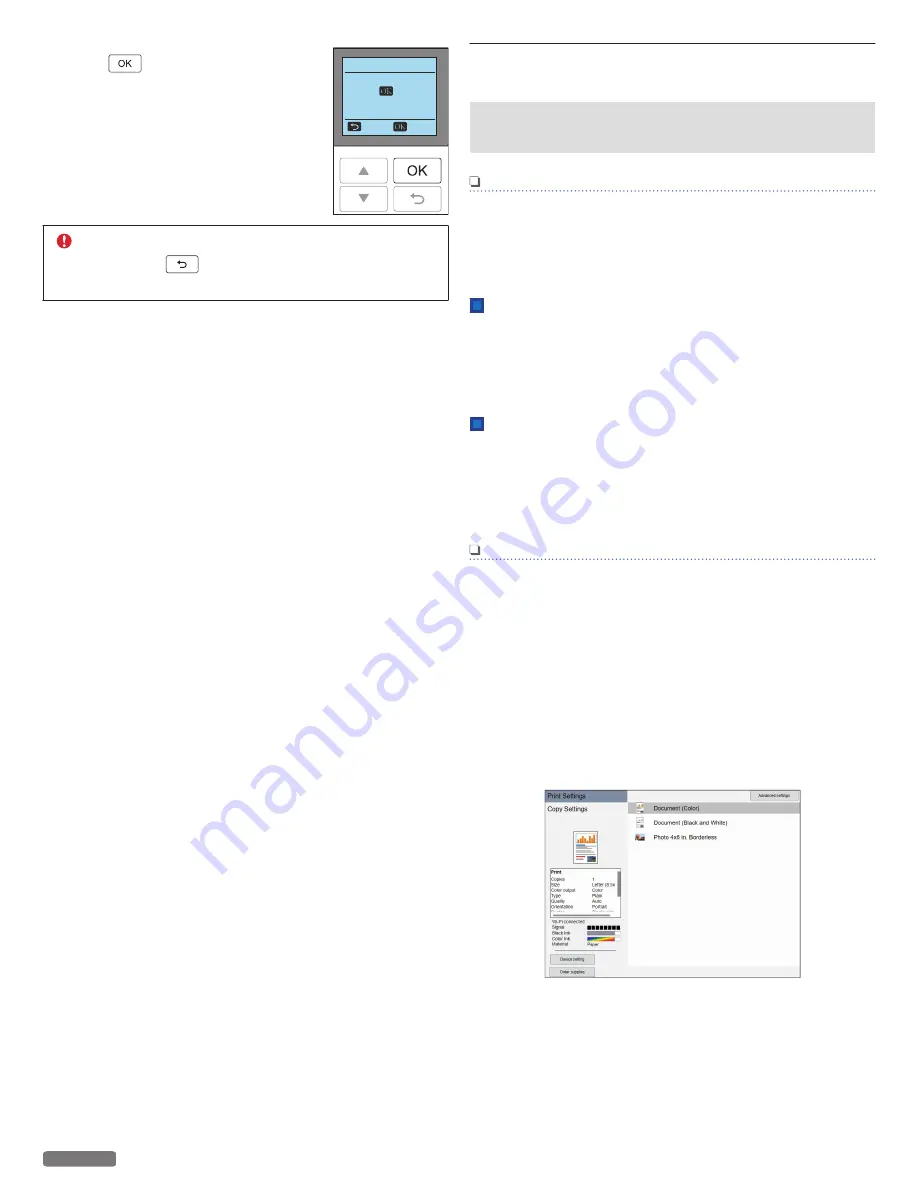
6
Press
.
Cra Print
Press to print.
Current Material type:
Fabric
Cancel
CAUTION
●
If you press
, material will be pulled inside the unit
and discharged from exit tray.
Print settings
Confirming Printing Preferences for
Windows
®
Note(s)
Microsoft
®
Windows
®
Screenshots
●
The screen shots in this guide were made with Windows
®
10. If you use Windows
®
OS other than Windows
®
10, the
screen interfaces look slightly different. The functions,
however, are the same.
Edit print settings
When you print a document, the
[Print]
dialog box appears.
Select
[VERITE CRAFT 6]
(this unit) and click on
[Properties]
or
[Preferences]
and such. The changes to the settings only apply to
a print job of the respective application and only until this application
is closed.
Select default print setting on the Quick Settings
menu
You can adjust the default print settings using the
[Quick
settings]
menu. Click on
[Start]
>
[Settings]
>
[Devices]
>
[Devices and printers]
. Right click on the name of the unit and
select
[Printer properties]
. Click on
[Preferences...]
in the
[General]
tab.
Note(s)
[Devices and printers]
on Windows
®
OS other than
Windows
®
10
●
Right-click on the Windows
®
start menu, click
[Control
Panel]
,
[Hardware and Sound]
and
[Devices and
printers]
(Windows
®
8.1).
●
Right-click at the bottom left corner on your desktop, click
[Control Panel]
,
[Hardware and Sound]
and
[Devices and
printers]
(Windows
®
8).
●
From the Windows
®
start menu, click
[Devices and
printers]
(Windows
®
7).
●
From the Windows
®
start menu, click
[Control Panel]
>
[Hardware and Sound]
>
[Printers]
(Windows
®
Vista).
After you have selected one of the default settings you want to
change the selection will be saved when you click
[X]
to close the
[Quick settings]
menu window.
34
English
Continued on next page.