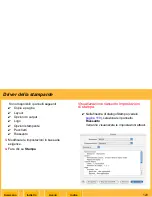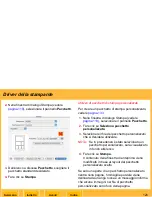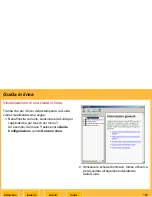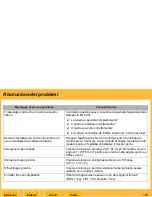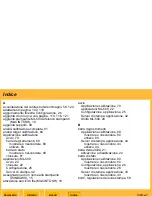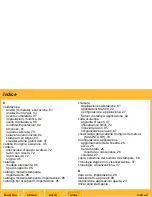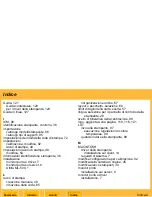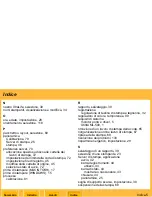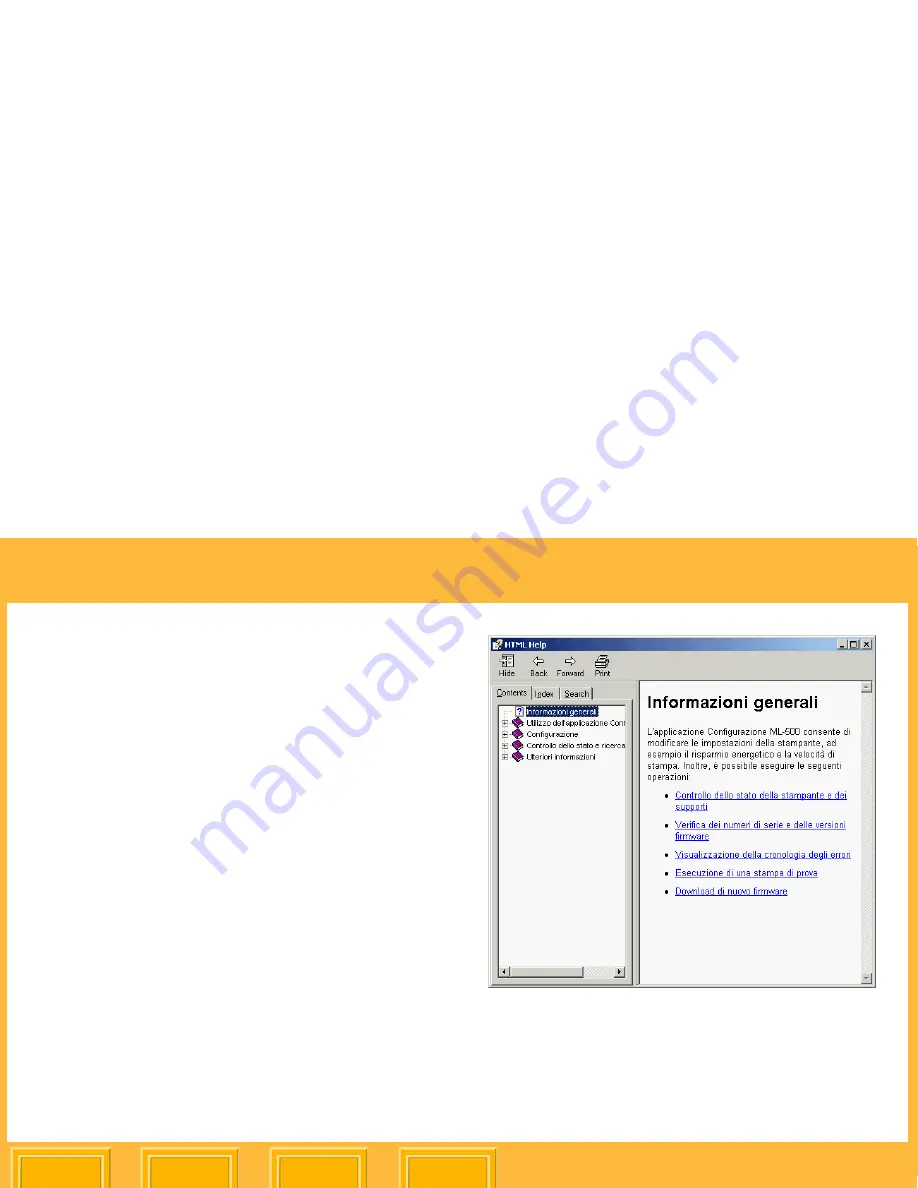
Guida in linea
Indietro
Indice
Sommario
Avanti
128
Visualizzazione di una Guida in linea
Tranne che per i driver della stampante, la Guida
viene visualizzata come segue:
1.
Nella finestra corrente, selezionare la Guida per
l'applicazione per mezzo del menu ?.
Ad esempio, dal menu
?
selezionare
Guida
Configurazione
, quindi
Guida in linea
.
2.
Utilizzare le schede Sommario, Indice o Ricerca
per accedere all'argomento desiderato
della Guida.