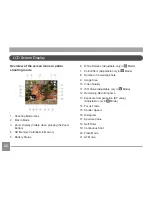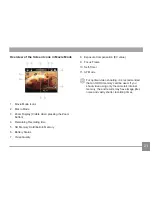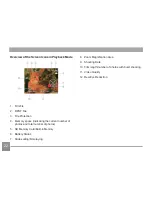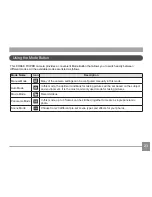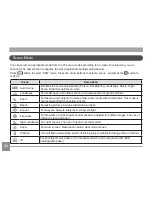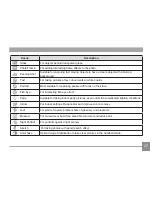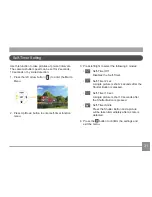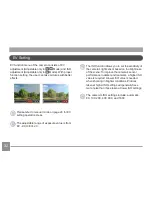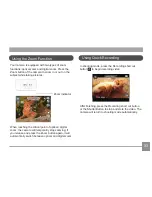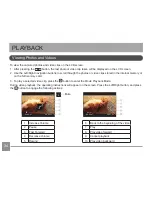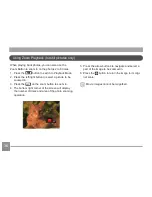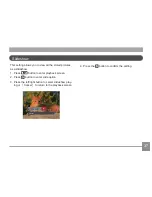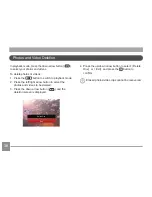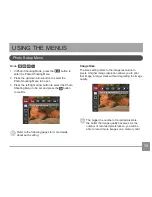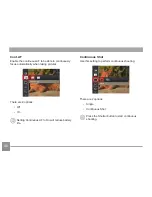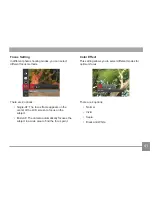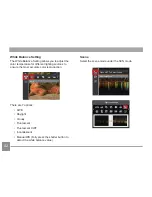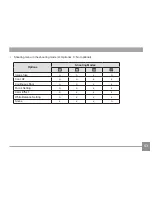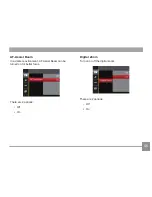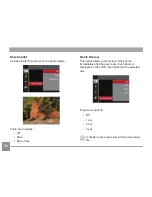4
To view the captured photos and video clips on the LCD screen:
. After pressing the
button, the last photo or video clip taken will be displayed on the LCD screen.
2. Use the Left/Right navigation buttons to scroll through the photos or video clips stored in the internal memory or
on the SD memory card.
. To play a selected video clip, press the button to enter the Movie Playback Mode.
During video playback, the operating instructions will appear on the screen. Press the Left/Right button, and press
the button to engage the following actions:
Back to the beginning of the video
7 Play
8 Play video forward
9 Cancel playback
0 Play video backward
Increase Volume
2 Pause
Fast Forward
4 Decrease Volume
5 Rewind
00:00:47
00:01:23
00:00:47
00:01:23
Mute
Viewing Photos and Videos
PLAYBACK
Summary of Contents for PIXPRO FZ41
Page 1: ...User Manual ...