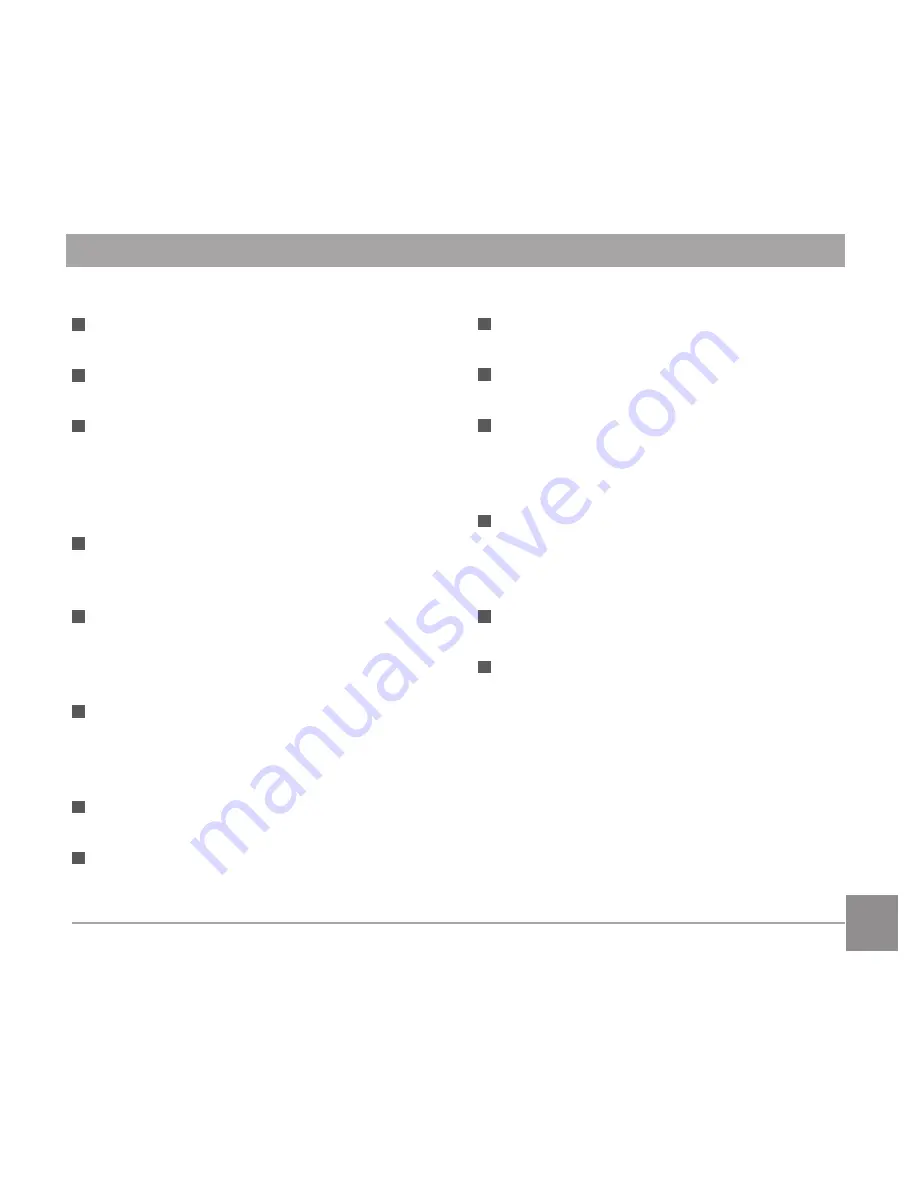
7
6
7
Safety notes for battery
Please use a battery that is the same
type as the one included.
Please use the attached charger to
charge the battery.
If battery fluid leaks inside the camera,
contact our customer service department.
If battery fluid leaks onto your skin, rinse
your skin with clean water and seek
immediate medical attention.
Disposal of used batteries should be
carried out in accordance with the local
(national or regional) regulations.
To prevent the battery from being
damaged, do not drop the battery or
allow it to hit solid objects or to be
scratched by the objects.
Do not let the battery come in contact
with metal objects (including coins) to
avoid short circuiting, discharging,
excessive heat, or possible leakage.
Do not attempt to disassemble the
battery.
Do not expose the battery to water.
Always keep the battery contacts dry.
Do not heat the battery or throw it into a
fire to avoid a possible explosion.
Do not store the battery in a hot
environment or in direct sunlight
.
If the battery overheats during charging
or use, stop charging or use immediately.
Turn off the product, remove the battery
carefully, and wait until it cools down.
When the camera is stored for a long
period of time, remove the battery and
keep it in a dry place that is not
accessible to infants and children.
In a colder environment, the performance
of the battery could be noticeably reduced.
When you install the battery, install it
according to the positive and negative
markings on the battery compartment.
Never force it into the battery
compartment.
Summary of Contents for Pixpro AZ651
Page 1: ...User Manual...























