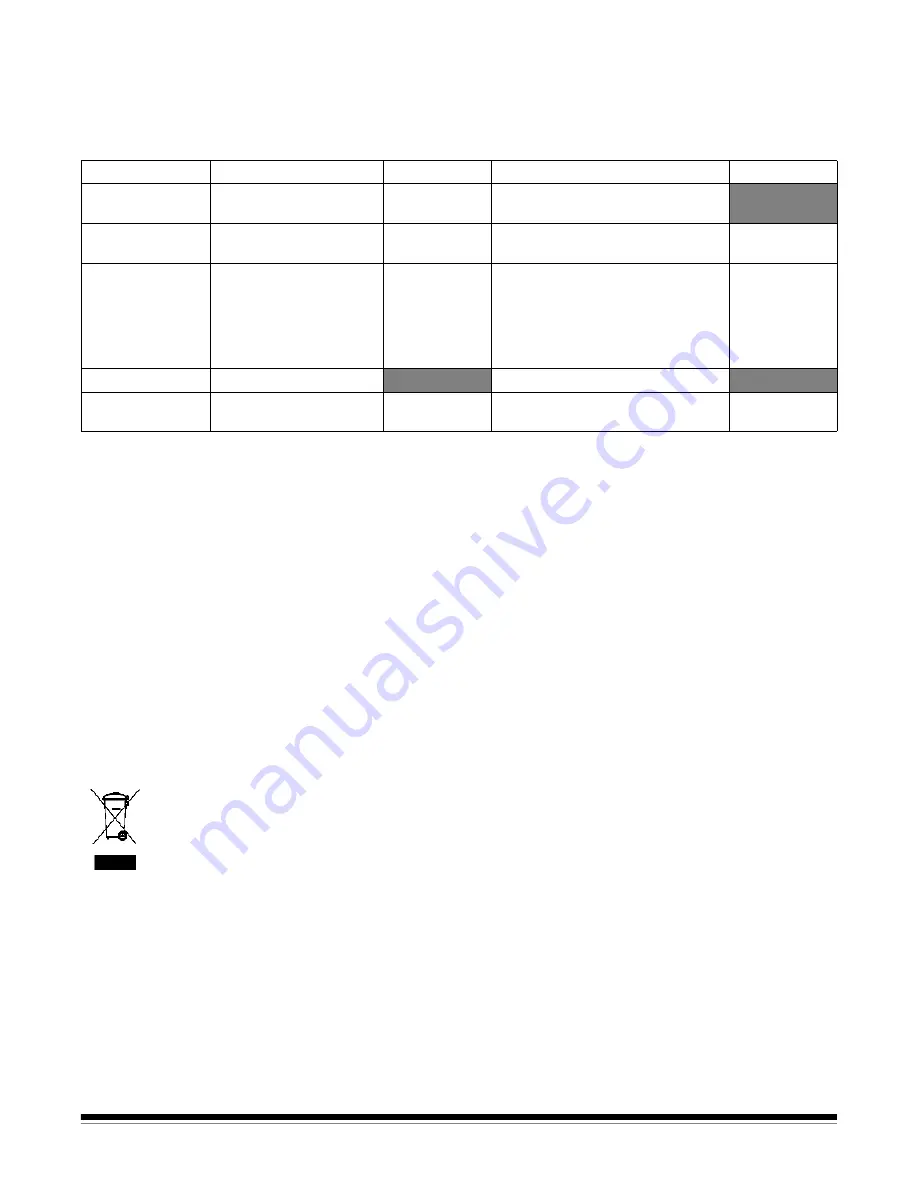
2
A-61557 December 2006
Safety and regulatory
agency approvals
The
Kodak
i6000 Series Check Scanners conform to applicable
national and international product safety and electronic emission
regulatory requirements. This includes, but is not limited to, the
following:
Environmental
information
• The
Kodak
i6000 Series Check Scanners are designed to meet
worldwide environmental requirements.
• Guidelines are available for the disposal of consumable items that
are replaced during maintenance or service; follow local regulations
or contact Kodak locally for more information.
• Disposal of this material may be regulated due to environmental
considerations. For disposal or recycling information, contact your
local authorities or, in the USA, visit the Electronics Industry Alliance
website: www.eiae.org.
• The product packaging is recyclable.
• Parts are designed for reuse or recycling.
European Union
This symbol indicates that when the last user wishes to discard this
product, it must be sent to appropriate facilities for recovery and
recycling. Please contact your local Kodak representative or refer to
www.kodak.com/go/recycle for additional information on the collection
and recovery programs available for this product.
Country or Region
Safety Approval
Safety Mark
Electromagnetic Compatibility
EMC Mark
Canada
CAN/CSA-C22.2
No. 60950-1
CUL
Canada ICES - 003 Issue 3
Class A
China
GB4943
CCC
“S&E”
GB 9254 Class A
GB 17625.1 Harmonics
CCC
“S&E”
European Union
EN 60950-1
CE
TUV GS
EN 55022
ITE Emissions Class A
EN61000-3-2
Powerline harmonics
EN 61000-3-3 Flicker
EN 55024 ITE Immunity
CE
International
IEC 60950-1
CISPR 22 Class A
United States
UL 60950-1
UL
CFR 47 Part 15 Subpart B
FCC Class A
FCC



















