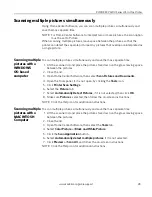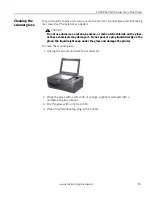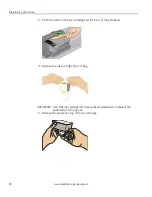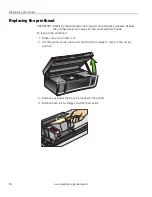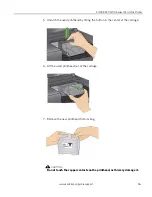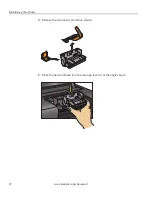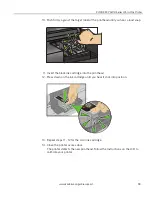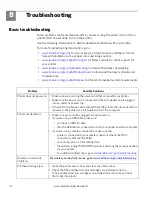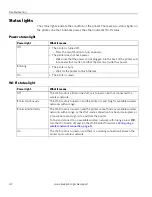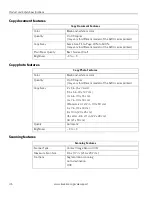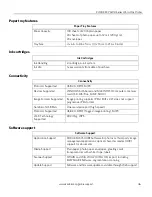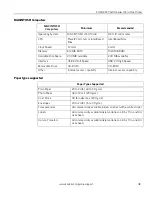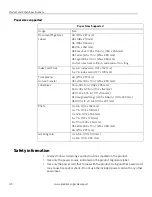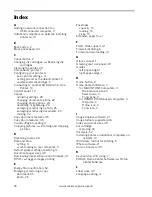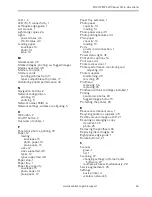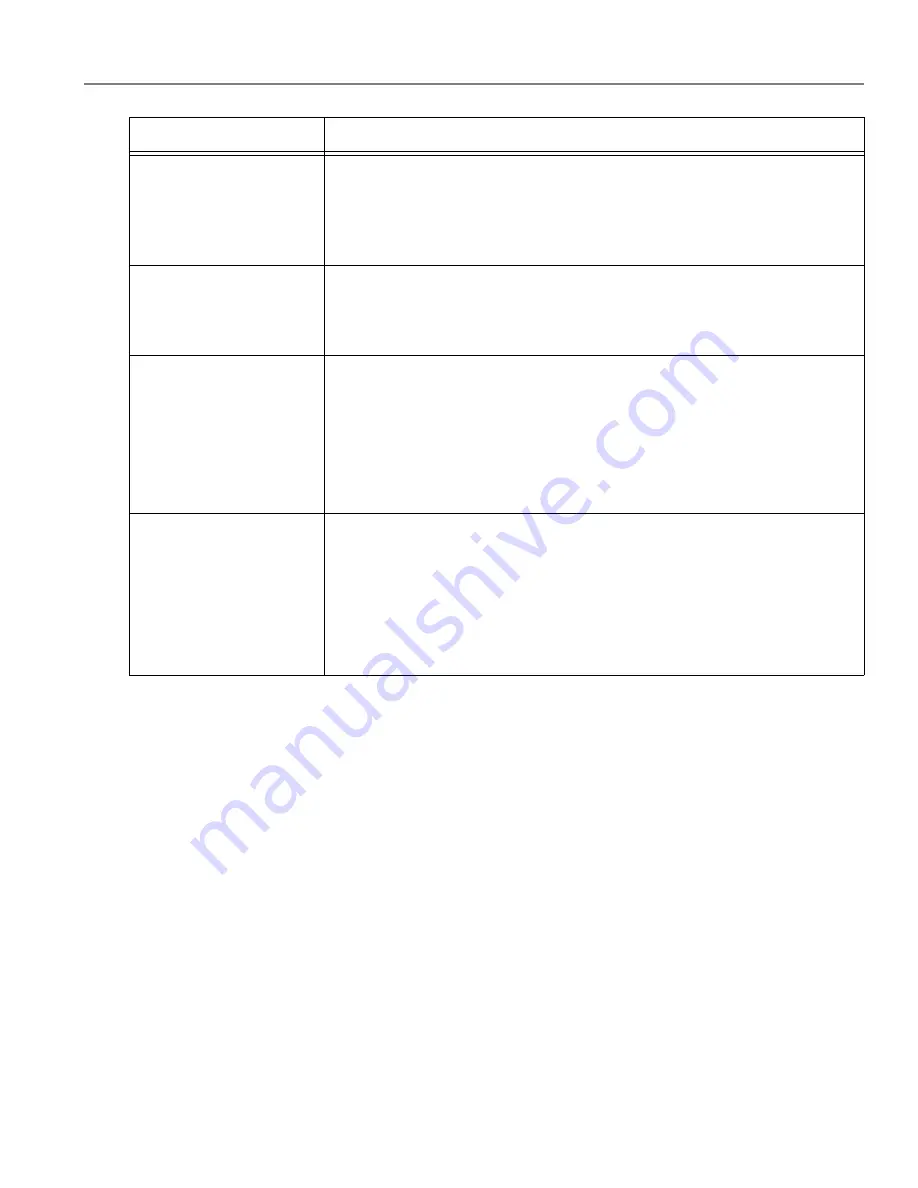
www.kodak.com/go/aiosupport
42
KODAK ESP 5200 Series All-in-One Printer
For more troubleshooting information, go to
www.kodak.com/go/esp5250support
.
Image quality problems
• For best results, use KODAK Paper or a paper with the COLORLOK
Technology logo on the package.
• Make sure the paper is loaded correctly. See
Loading paper, page 13
5. For more help, go to
www.kodak.com/go/itg
, select
All-in-one printer
,
then
Print Quality (missing colors, blank prints, etc)
.
Ink cartridge problems
• Check that KODAK Ink Cartridge(s) are installed. Do not use non-Kodak
brand or refilled ink cartridges.
• Remove, then install the cartridges again. Make sure the cartridges click into
place.
Paper jam
• Check for paper in the rear-access cleanout area.
• Open the printer access door and gently remove any paper from inside the
printer.
• Make sure the paper in the tray is free of tears or creases.
• Make sure you do not overload the paper tray.
For more information, see
www.kodak.com/go/itg
. Select
All-in-one printer
,
then
Paper jam
.
Error messages or other
problems you cannot
resolve
If you need to contact Kodak (see
www.kodak.com/go/contact
), have the
following information available:
• Kodak Service Number (located inside or on the outside of the printer)
• Printer model number (located on the back of the printer)
• Computer model, operating system, and version of Home Center Software
• Exact wording of any error message(s)
Problem
Possible Solutions