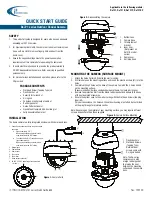Taking pictures/videos
www.kodak.com/go/support
13
Using the optical zoom
You can use the zoom while taking a video or before taking a picture.
1
Use the LCD to frame your subject.
2
To zoom in, press Telephoto (T).
To zoom out, press Wide Angle (W).
3
Take the picture or video.
NOTE: For focus distances, see Specifications starting on
page 49
.
Using digital zoom
Use digital zoom to get up to 5X magnification beyond optical zoom. (Digital zoom is
not available in Smart Capture mode.) Press Telephoto (T) until the slider on the LCD
is at the end of the optical zoom range. Release Telephoto (T), then press it again.
NOTE: You may notice decreased image quality when using digital zoom.
Turning on the date stamp feature
You can add a stamp—showing the date taken—
to pictures you take next
.
IMPORTANT:
You cannot add a date stamp to pictures already taken. Once a date stamp
is applied, it cannot be removed on the camera.
1
Press the Display button
until tools appear at the top of the LCD.
2
Press
to choose More Tools
, then press OK or .
3
Press to choose Date Stamp (Off)
, then press OK.
4
Press to choose Date Stamp (On)
, then press OK.
The date is stamped on pictures you take next. The feature stays on until you turn it off.
To return to picture-taking mode, press the Shutter button halfway down.
Zoom
view single picture.