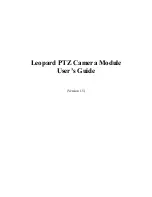iv
www.kodak.com/go/support
Table of contents
4 Doing more with your camera .............................................................28
Using the menu button to change settings................................................... 28
Customizing your camera ............................................................................ 32
Using the self-timer..................................................................................... 34
Using burst ................................................................................................. 35
Using exposure compensation to adjust picture brightness ........................... 35
Using the framing grid to compose a picture................................................ 35
5 Transferring, printing, tagging ............................................................36
Installing the software................................................................................. 36
Transferring pictures with the USB cable...................................................... 37
Printing pictures.......................................................................................... 38
Dock compatibility for your camera.............................................................. 40
Tagging your pictures.................................................................................. 41
6 Troubleshooting ..................................................................................45
Camera problems........................................................................................ 45
Camera/computer communications.............................................................. 48
LCD screen messages .................................................................................. 48
7 Getting help ........................................................................................51
8 Appendix .............................................................................................53
Camera specifications ................................................................................. 53
Care and maintenance ................................................................................ 56
Upgrading your software and firmware........................................................ 56
Storage capacities ....................................................................................... 56
Important safety instructions ....................................................................... 57
Battery life .................................................................................................. 58
Limited Warranty ........................................................................................ 58
Regulatory compliance ................................................................................ 60