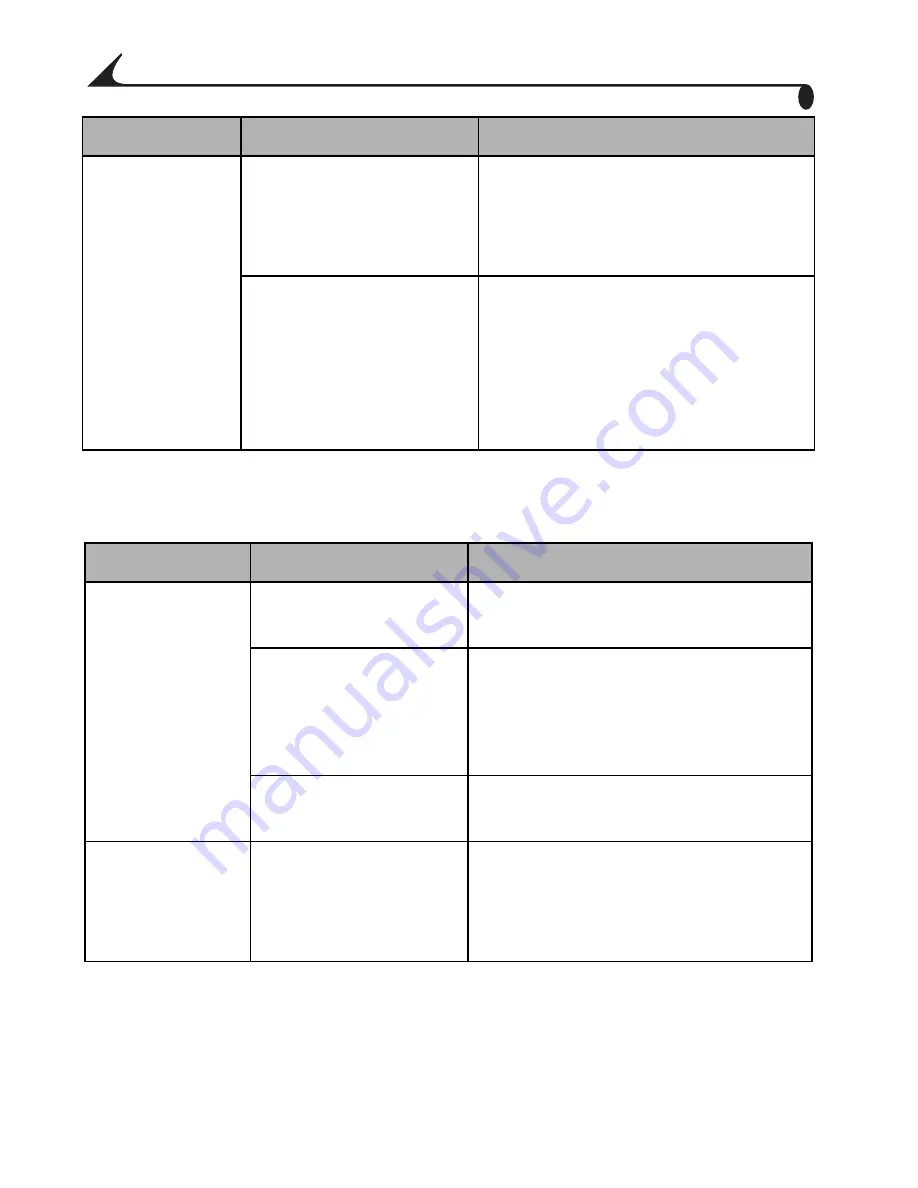
78
Chapter 10
SD/MMC Cards and Internal Memory
Cannot transfer
pictures.
(The Add New
Hardware
Wizard cannot
locate drivers.)
Software is not installed. Disconnect USB cable. (If using
camera dock, disconnect cable and
remove camera from dock). Install
EasyShare software (
page 57
).
Software is installed
incorrectly.
Disconnect the USB cable. Close all
open applications. Uninstall, then
re-install the software (
page 57
).
To uninstall, go to Start/Settings/
Control Panel/Add/Remove
Programs.
Problem
Cause
Solution
The camera
does not
recognize
SD/MMC card.
The card may not be
SD/MMC certified.
Purchase a certified SD/MMC card.
The card may be
corrupt.
Reformat the card (
page 55
).
Caution: Formatting erases all
pictures and videos, including
protected files.
Card is not properly
inserted in camera.
Insert a card into the slot, then push
to seat (
page 11
).
Camera freezes
up when a card
is inserted or
removed.
Camera detects an
error when the card
was inserted or
removed.
Turn the camera off, then back on.
Make sure the camera is off when
inserting or removing a card.
Problem
Cause
Solution






























