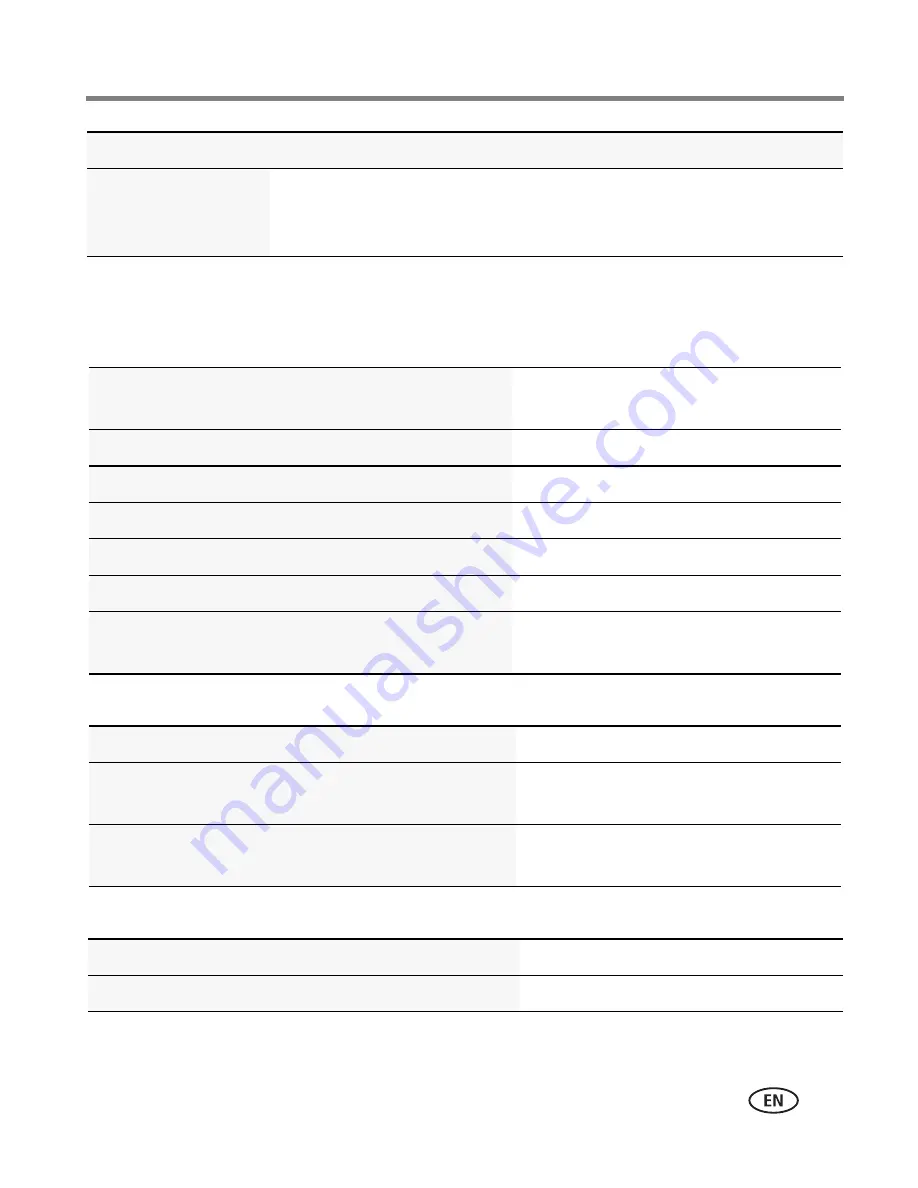
Troubleshooting
www.kodak.com/go/support
39
Getting help on the Web
Camera
Software
Other
Camera or printer
displays an error
message
■
Follow the prompts to resolve the issue.
Get support for your product (FAQs, troubleshooting
information, arrange for repairs, etc.)
www.kodak.com/go/cd22support
See step-by-step solutions and repair information
www.kodak.com/go/itg
Purchase camera accessories
www.kodak.com/go/cd22accessories
Download the latest camera firmware and software
www.kodak.com/go/cd22downloads
See online demonstrations of your camera
www.kodak.com/go/howto
Register your camera
www.kodak.com/go/register
Chat, email, write, or phone Kodak
(Chat not available in all languages)
www.kodak.com/go/contact
Download and get Help with other KODAK Software
www.kodak.com/go/camerasw
Download KODAK EASYSHARE Software
www.kodak.com/go/easysharesw
(or see Help in EASYSHARE Software)
Get help with the WINDOWS OS and working with
digital pictures
www.kodak.com/go/pcbasics
Get support for cameras, software, accessories, more
www.kodak.com/go/support
Get information on KODAK All-in-One Printers
www.kodak.com/go/inkjet
Status
Solution




























