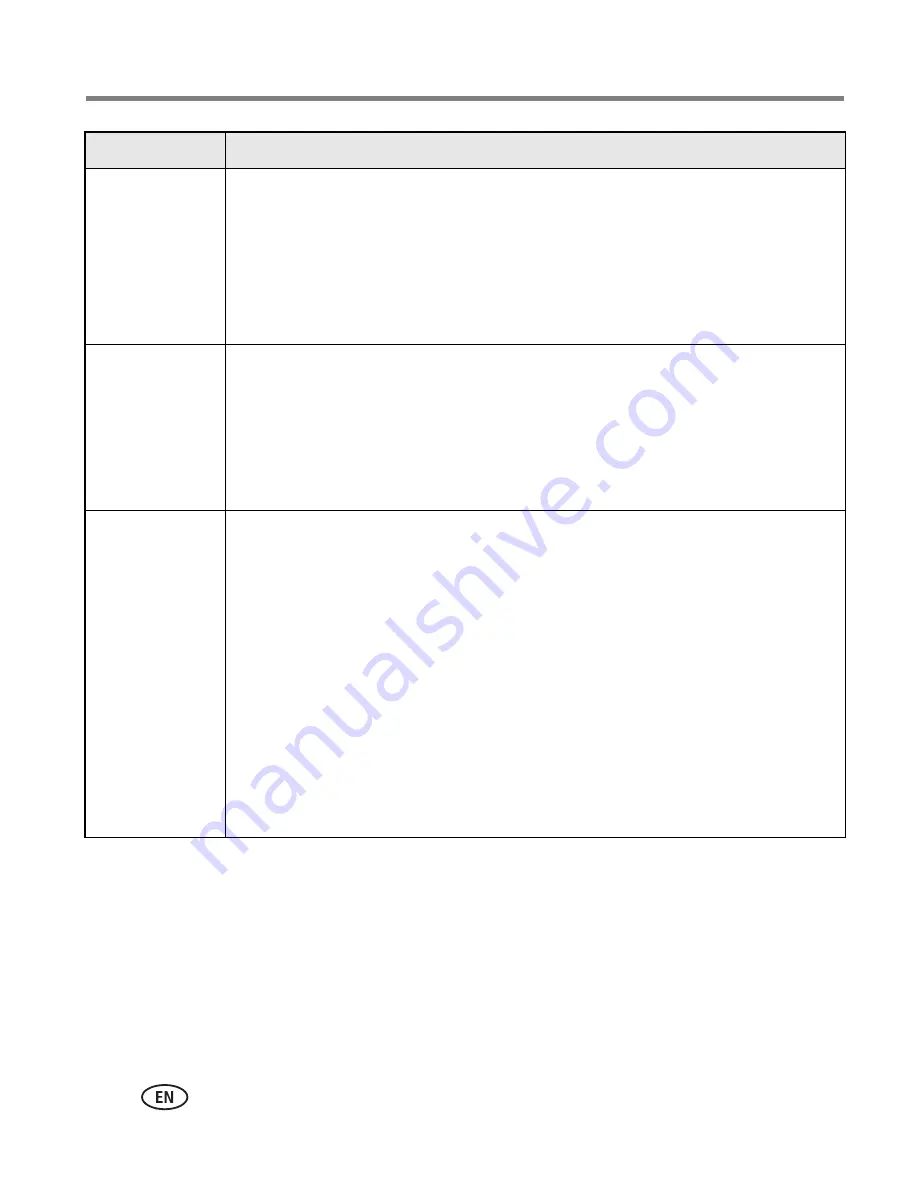
24
www.kodak.com/go/support
Troubleshooting
Nothing
happens when
you try to print
■
Check the power connections (
page 2
).
■
Remove the paper tray, check that paper is properly loaded, and re-install
(
page 6
).
■
If the Paper light glows steady, load paper (
page 5
).
■
Make sure the color cartridge is properly installed (
page 3
). If the Color
cartridge light glows steady, install a new cartridge.
Nothing
happens when
you try to print
(from PictBridge
compatible
device)
■
Check the USB connections from the PictBridge compatible device to the
photo printer (
page 8
).
■
Re-establish the connection: disconnect, then reconnect the USB cable
from the PictBridge compatible device to the photo printer.
■
Make sure there is at least one picture in the PictBridge compatible
device’s internal memory or memory card.
Nothing
happens when
you try to print
(from computer)
■
Check the USB connections from the photo printer to the computer
(
page 13
).
■
Access the printer menu for your system. Remove check marks next to
Pause Printing and Offline, if checked.
■
Close unnecessary software applications. Disconnect then reconnect the
USB cable from the photo printer to the computer (
page 13
).
■
Make sure Kodak EasyShare software is installed (
page 10
). Install if
necessary. If you choose Custom installation, make sure to install the
printer driver.
■
Uninstall, then reinstall Kodak EasyShare software (
page 10
).
■
Make sure your computer meets the minimum system requirements
(
page 10
). Upgrade your system if necessary.
If...
Try the following
















































