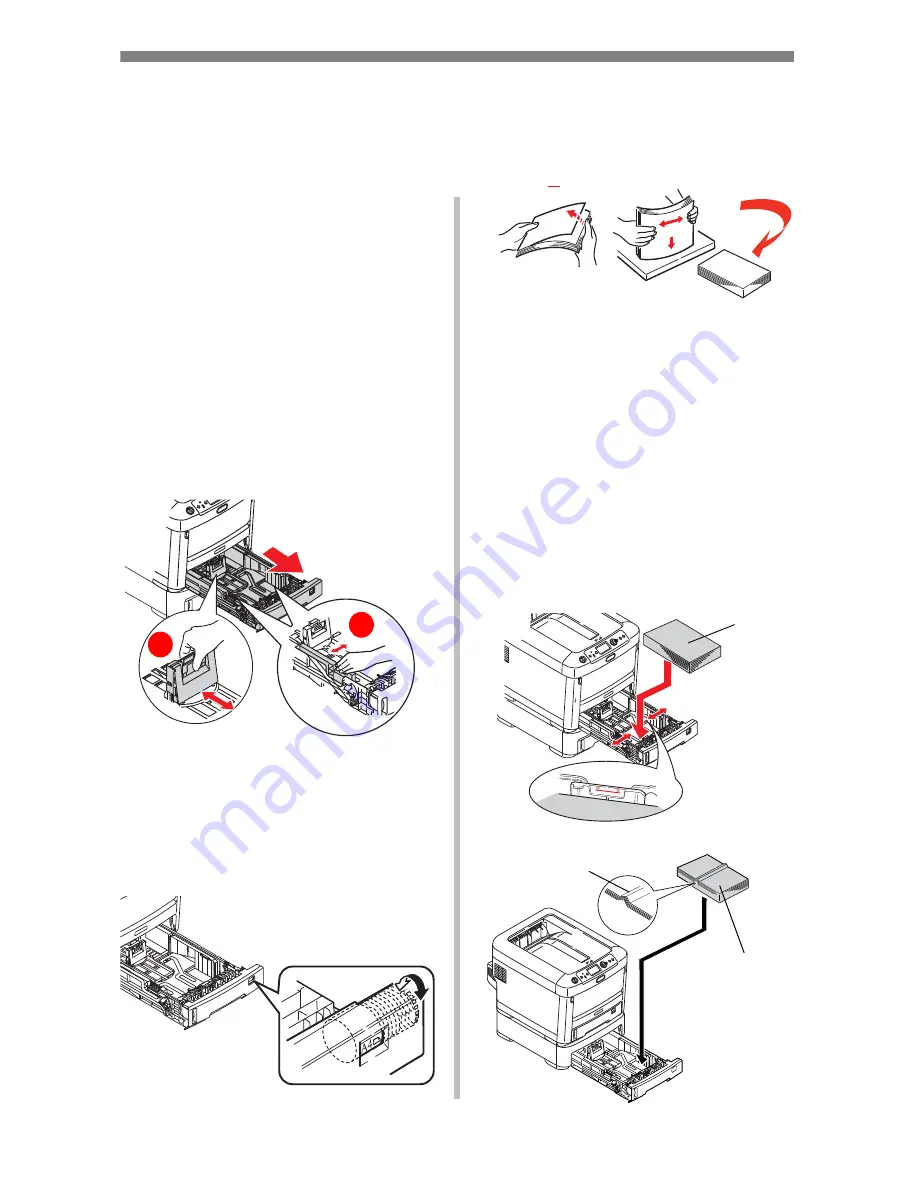
7
Loading Media
Loading Paper and Greeting
Card Paper
Important:
Use the upper tray for paper and the
lower tray for greeting card paper.
1. Remove the appropriate tray
from the printer.
2. Adjust the tray to hold the
paper or greeting card paper.
a. Rear stopper
b. Paper guides
3. Adjust the paper size dial to
your paper size. If you are
loading greeting card paper,
turn the dial to the “blank”
setting.
4. Fan the edges of the paper or
greeting card paper to
separate the sheets.
5. Load the paper or greeting
card paper. If you are loading
greeting card paper, make sure
that you load it:
• in the lower tray.
• with the crease facing up.
Note:
The upper tray holds 250
sheets of paper. The lower tray
holds 100 sheets of greeting
card paper.
a
b
1
3
Paper
Greeting Card
Crease
Paper























