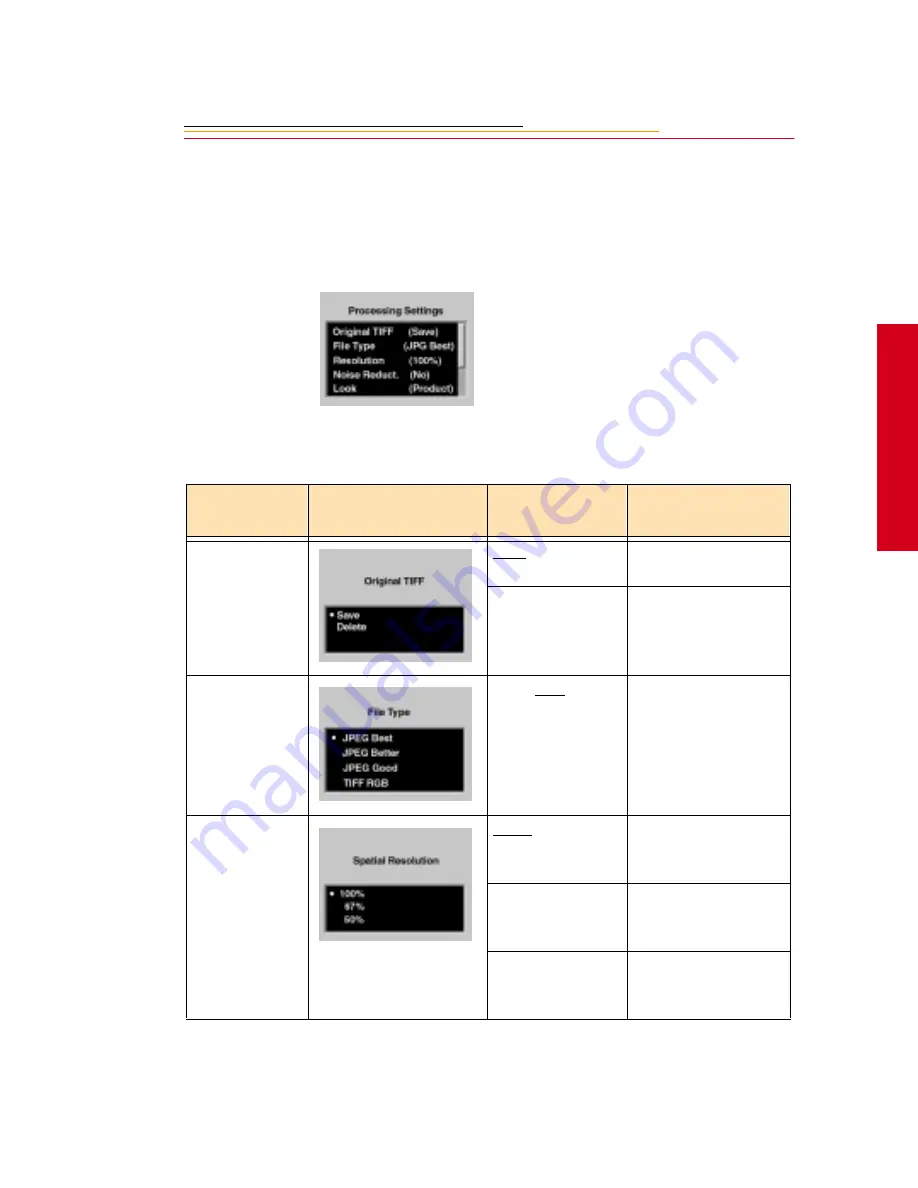
5-5
5
S
a
ving F
iles
Changing Processing Settings
There are several processing settings that you can change. The settings are applied to
images as they are processed.
1
Select Change Settings from the
Processing menu.
The Processing Settings menu
appears with the current values
shown in parentheses.
2
Select the desired setting.
The following screens appear,
depending on your choice:
Processing
Settings
Screen
Defaults
Underlined
Result
Original TIFF
Save
Saves the TIFF image
(default).
Delete
Deletes the TIFF
image after the
processed JPEG file
has been saved.
File Type
JPEG Best, Better,
Good, TIFF RGB
Files are processed to
the selected JPEG
quality.
Resolution
100%
Maintains the size and
spatial resolution of
the original image.
67%
The size and spatial
resolution are reduced
to two-thirds.
50%
The size and spatial
resolution are reduced
to one-half.






























